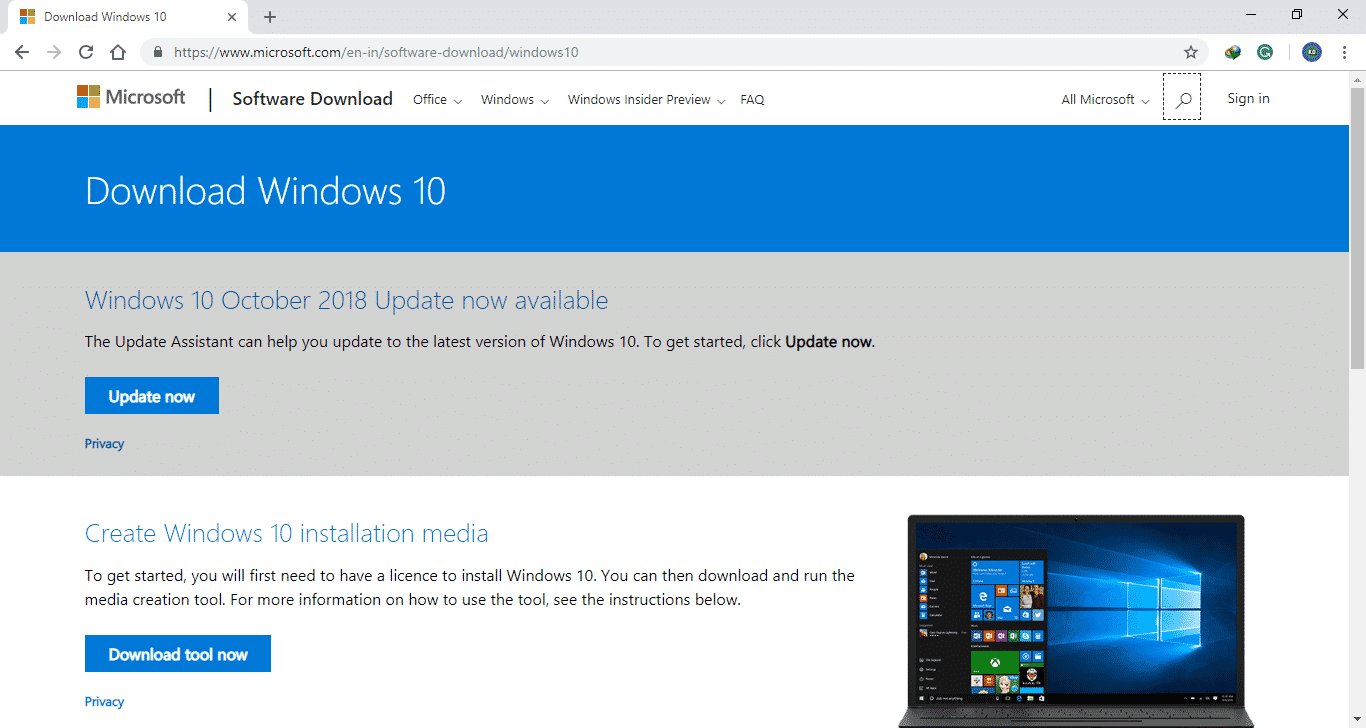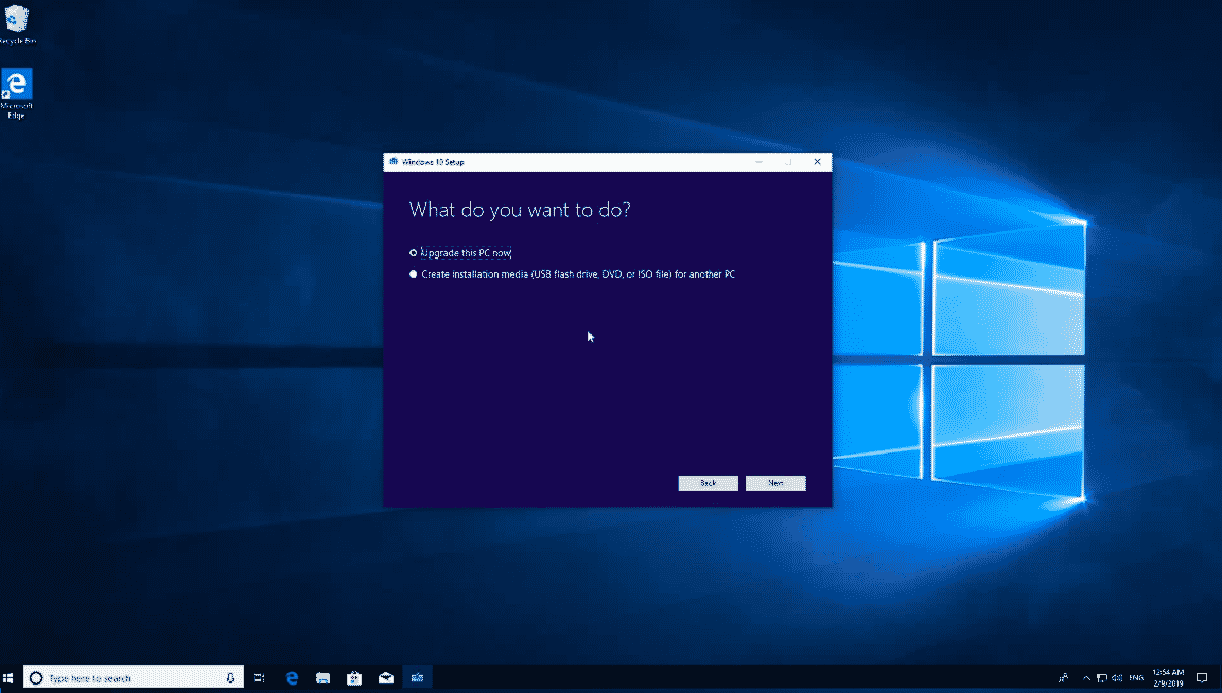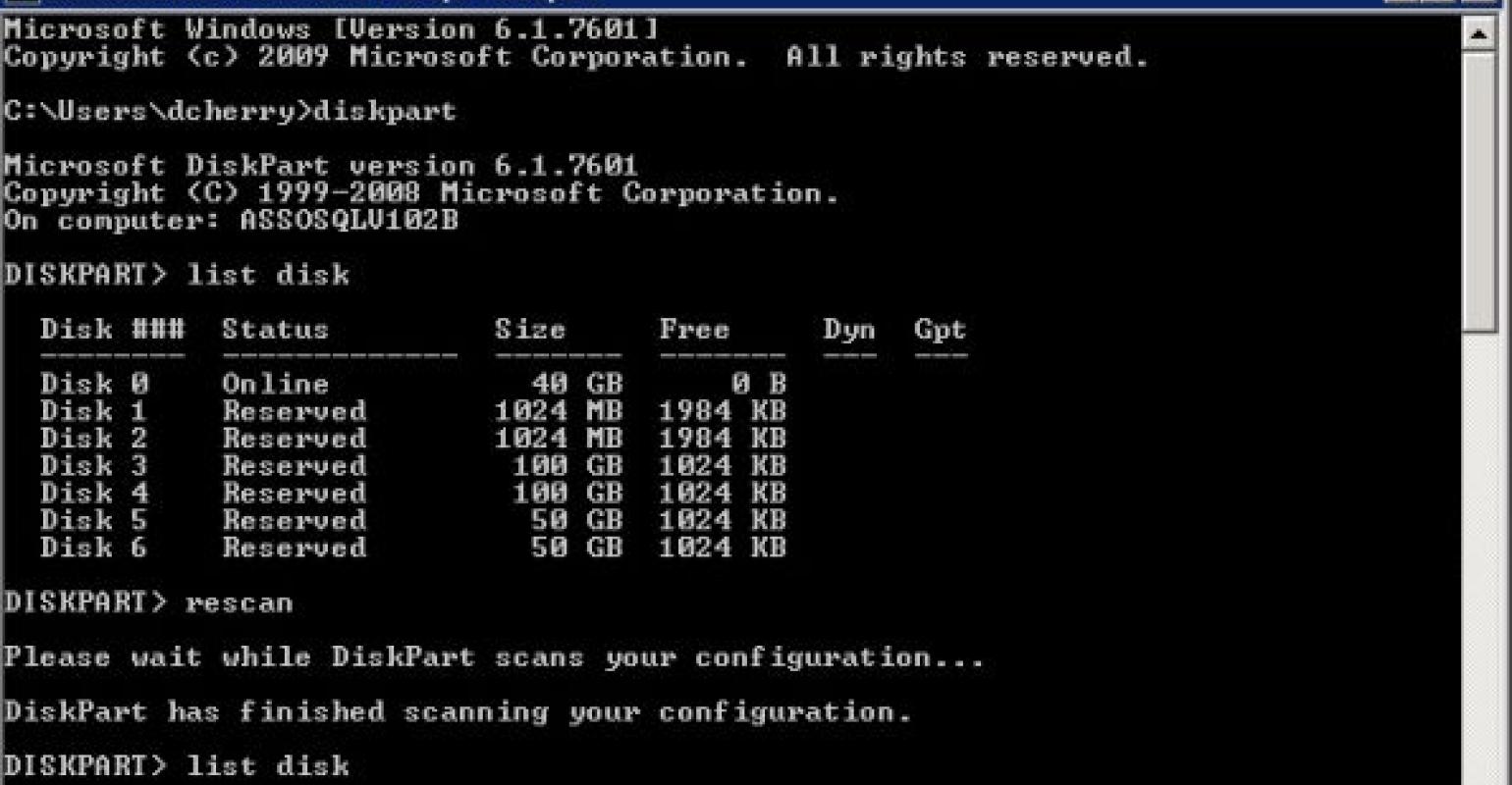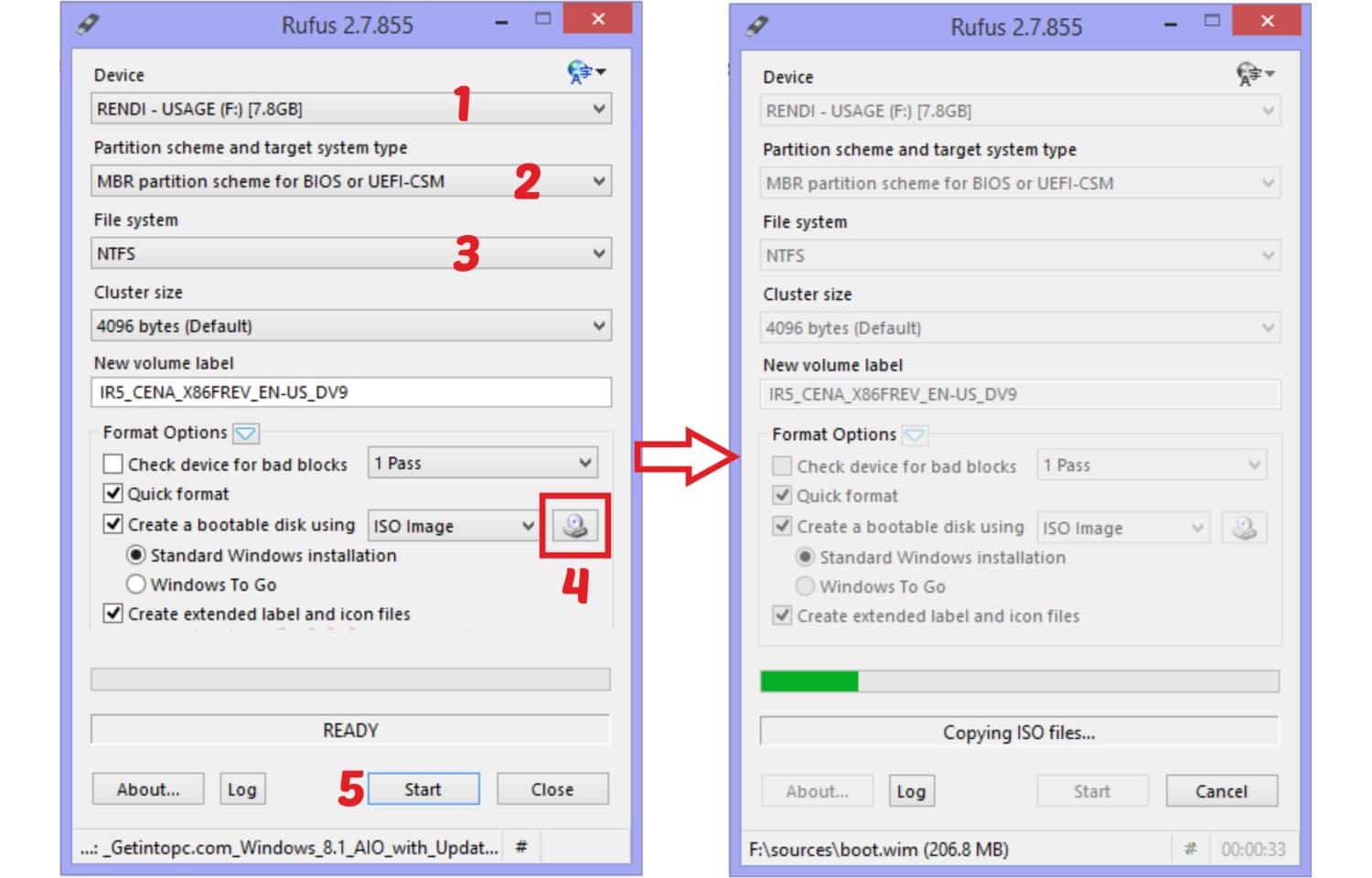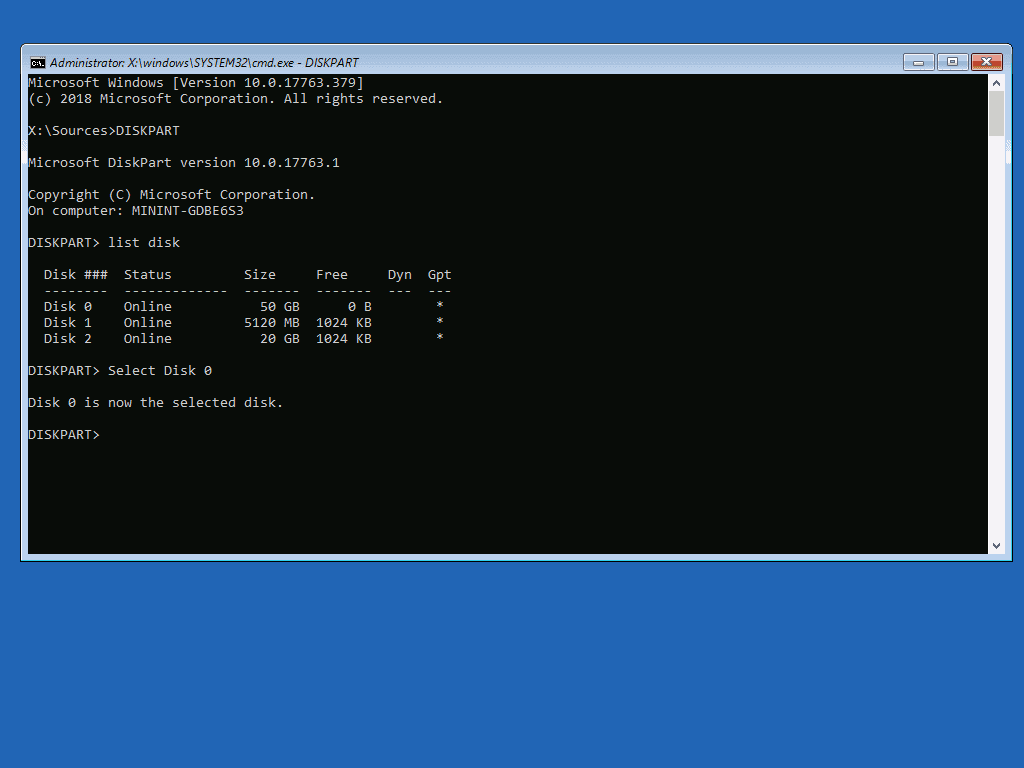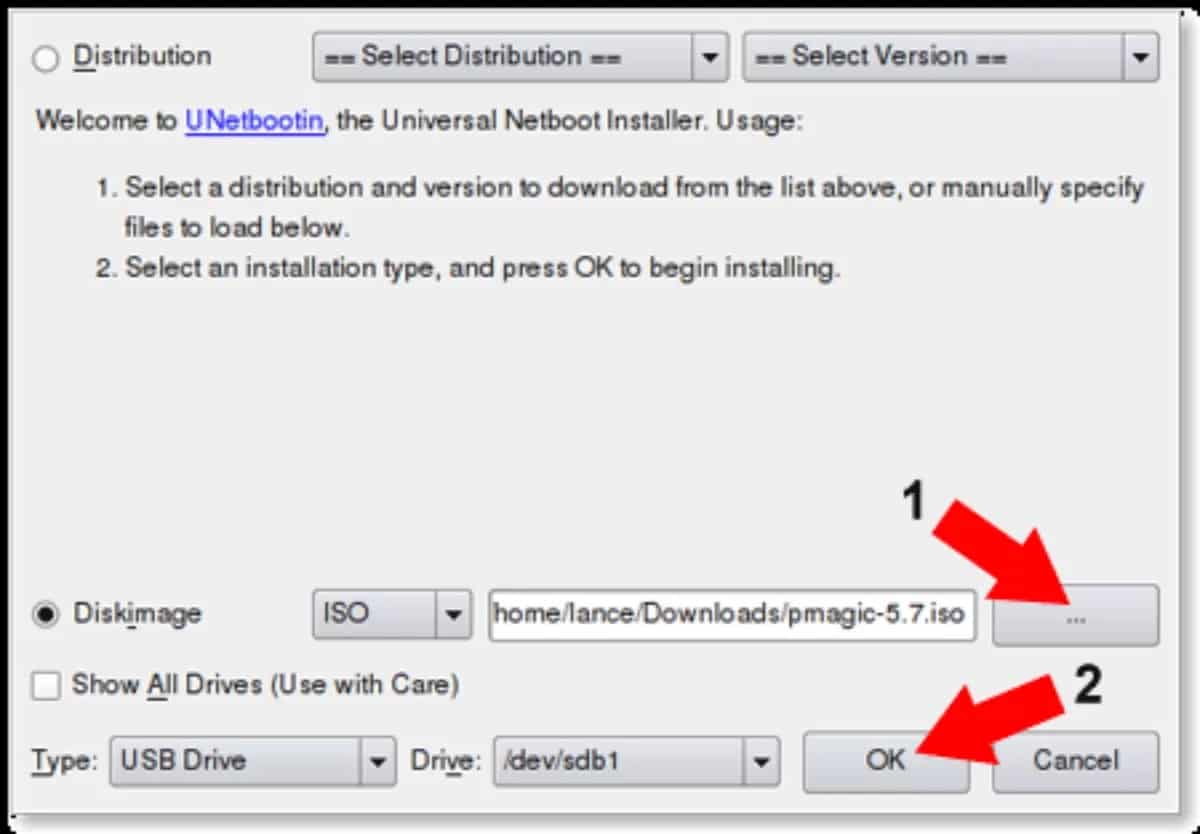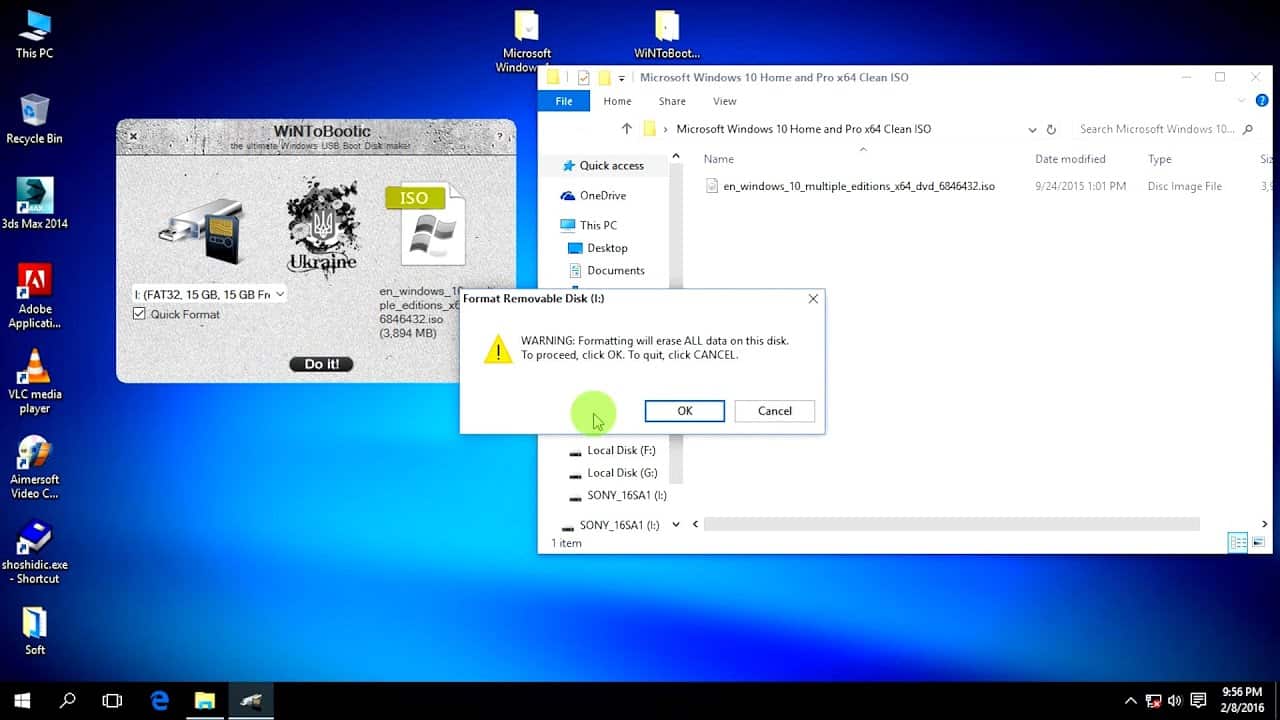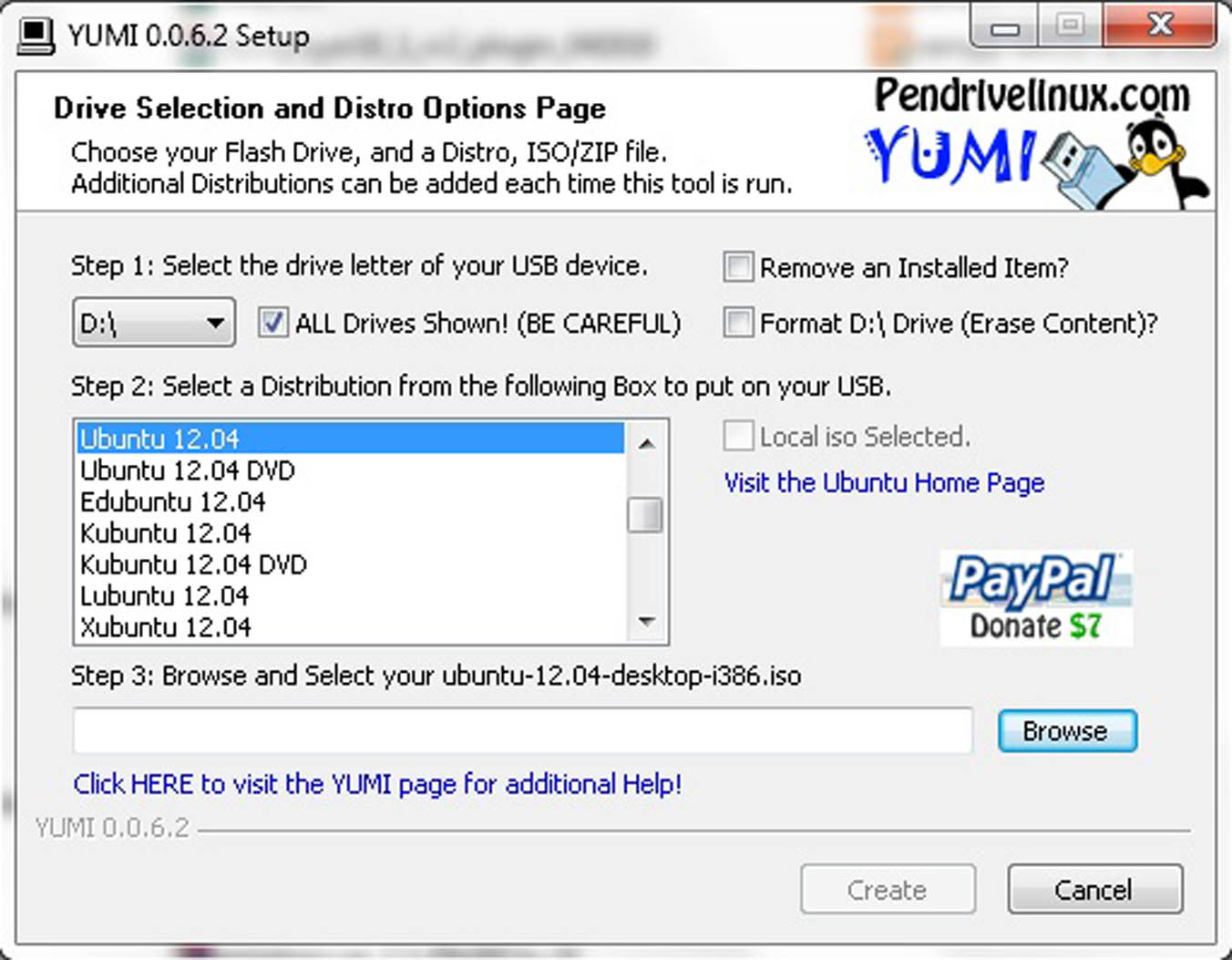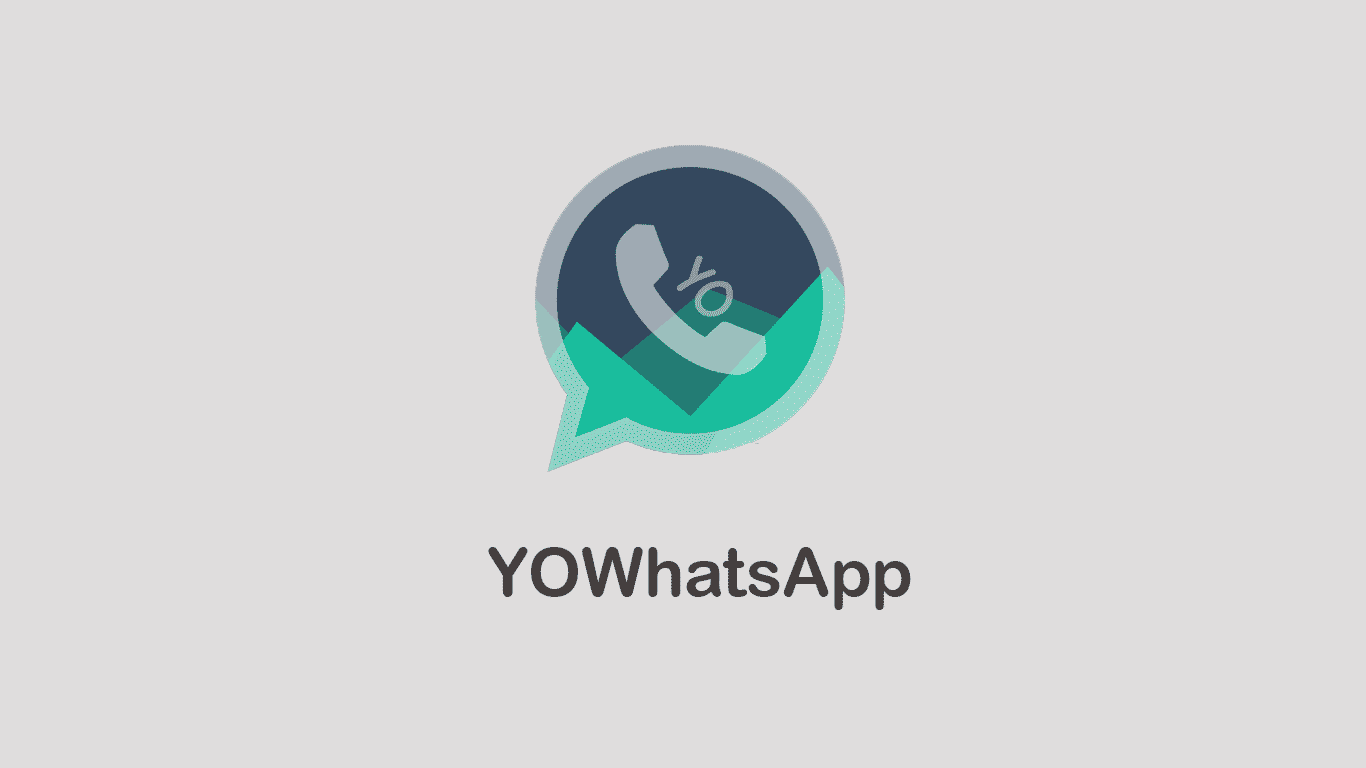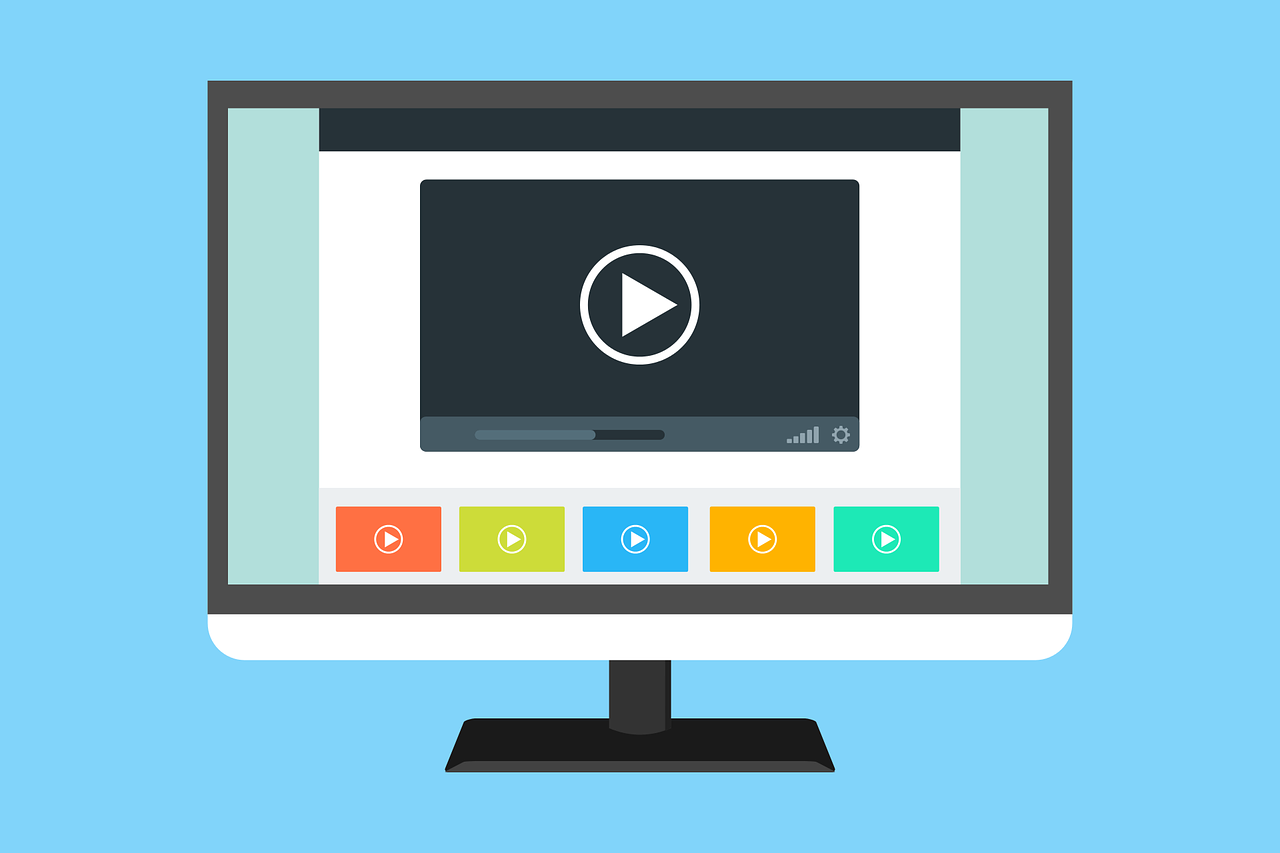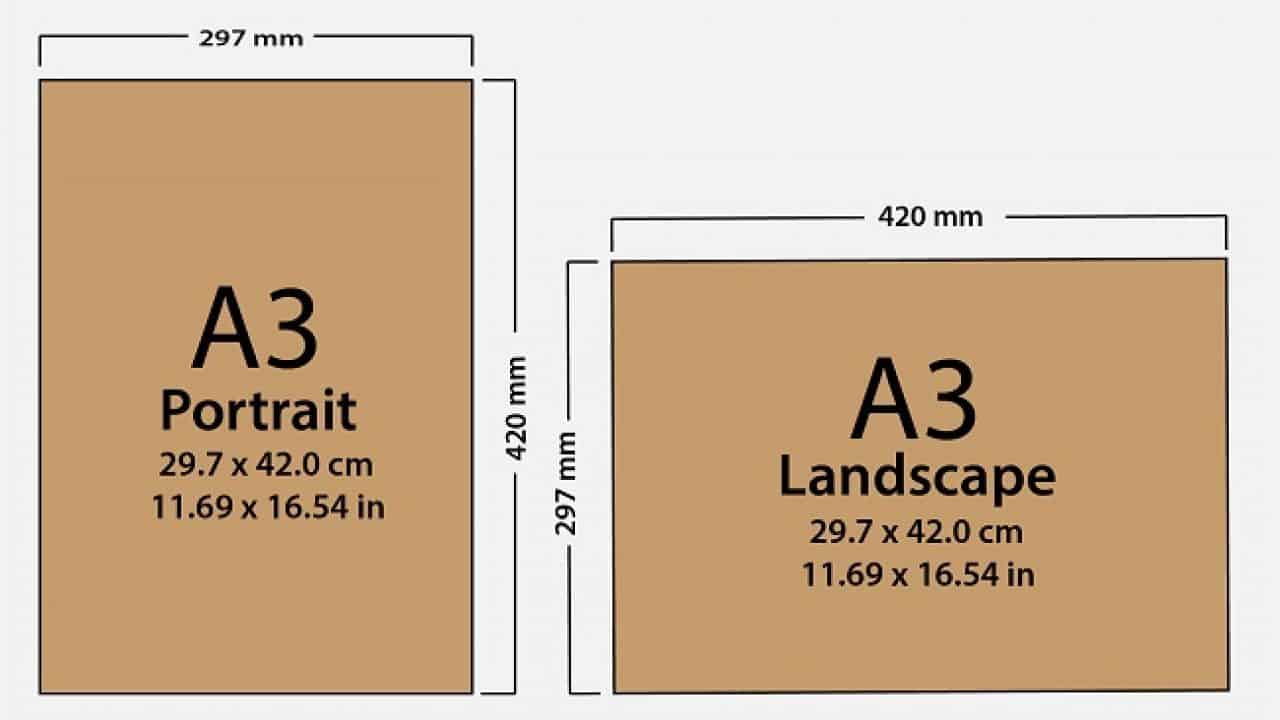Flashdisk menjadi media yang dapat digunakan untuk menginstall Windows. Sayangnya, Anda harus membuat bootable flashdisk terlebih dahulu sebelum menggunakannya. Pasalnya hal tersebut wajib dilakukan oleh siapapun pelakunya.
Bootable flashdisk dapat menjadi pilihan bagi Anda yang tidak mempunyai ROM DVD. Memang saat ini banyak laptop yang tidak menghadirkan ROM DVD untuk perangkatnya. Untuk itulah, bootable flashdisk dapat menjadi pilihan terbaik untuk mengatasi hal tersebut.
Persiapan Sebelum Membuat Bootable Flashdisk
1. Download File ISO OS Terlebih Dahulu
Sebelum masuk ke pembahasan pembuatan bootable flashdisk, Anda perlu menyediakan file ISO terlebih dahulu. Di artikel ini kami mencontohkan download ISO memakai Windows 10. Bagi yang sudah memiliki file ISO dapat langsung membuat bootable via Flashdisk.
Tidak kalah penting, Anda juga harus tahu tipe bit laptop yang dipakai terlebih dahulu. Hal tersebut bertujuan supaya pengguna dapat menentukan sistem operasi yang nantinya harus didownload. Singkatnya, pengguna laptop 32-bit harus menginstall OS 32 bit.
Begitu pula untuk pengguna laptop 64-bit yang juga harus memakai OS versi 64 bit. Lantas bagaimana cara mendownload ISO OS? Berikut langkah mendownload file ISO OS di Windows 10:
- Silahkan masuk ke halaman website berikut https://www.microsoft.com/en-us/software-download/windows 10
- Selanjutnya scroll ke arah bawah.
- Pilih download tool now.
- Setelah Media Creation Tools terdownload, buka aplikasi
- Pilih Accept.
- Di bagian What do you want to do, pilih Create installation media (USB flash drive, ISO File or DVD) for another PC.
- Selanjutnya tinggal pilih Next.
- Tentukan bit laptop yang digunakan di perangkat pada bagian Architecture.
- Atau juga bisa mencentang bagian Use the recommended options for this PC.
- Pilih Next.
- Pilih ISO File.
- Kemudian pilih Next.
- Tentukan tempat penyimpanan.
- Tunggu hingga proses download ISO selesai dilakukan.
Cara di atas harus dilakukan sebelum membuat bootable flashdisk di Windows 10. Bagi pengguna Windows 7, Windows 8 dan versi lainnya, mungkin saja caranya hampir sama dengan cara di atas. Hanya saja ada penyesuaikan untuk menu atau file.
2. Kenali Dulu Tipe Partisi Hardisk
Langkah ini menjadi bagian yang tak kalah penting bagi Anda yang ingin membuat bootable di media flashdisk. Pasalnya jika bit yang dipilih salah pasti bootable tidak dapat berjalan dengan optimal. Tipe partisi di setiap perangkat dibagi menjadi dua yakni MBR dan GPT.
Biasanya MBR digunakan untuk perangkat PC/laptop lawas. Berbeda dengan GPT yang dipakai di perangkat baru. Untuk tutorial lengkapnya dapat berikut;
- Pertama, masuk ke Command Prompt terlebih dahulu.
- Ketikkan diskpart.
- Tekan Enter.
- Ketikkan list disk.
- Pilih Enter.
- Di menu selanjutnya, Anda dapat melihat tipe partisi hardisk perangkat.
Jika ada bagian *, maka partisi yang digunakan pada perangkat adalah GPT. Sedangkan jika tidak ada bintangnya, partisi perangkat yang digunakan adalah MRB. Sangat mudah bukan?
Cara Membuat Bootable Flashdisk Windows 10 dan Windows 7
Setelah ISO dan tipe partisi sudah diketahui, Anda dapat membuat bootable memakai aplikasi atau tanpa menggunakan aplikasi. Berikut tutorial pembuatan bootable flashdisk dengan menggunakan aplikasi tambahan,
Setiap aplikasi memiliki tutorial yang berbeda. Jadi, Anda dapat menyesuaikannya dengan software yang digunakan saja. Untuk lebih lengkapnya dapat mengikuti tutorial berikut;
1. Rufus
Rufus menjadi software yang dapat dipilih jika ingin membuat bootable perangkat menggunakan flashdisk. Saat menggunakan software ini, Anda tidak perlu membayar. Bukan hanya itu, pemakaian software juga simple dan sangat mudah sehingga cocok untuk siapapun.
Aplikasi dapat digunakan untuk bootable Linux, Ubuntu, Windows dan Fedora. Rufus juga ada dalam versi installer atau portable. Bagi yang ingin menggunakan installer, Anda harus mengunduh software terlebih dahulu.
Bagi yang memakai sistem portable dapat langsung membuka software saja. berikut tutorial pemakaiannya:
- Unduh software Rufus melalui link berikut https://www.rufus.ie/id_ID.html
- Buka aplikasi setelah software terdownload di perangkat.
- Jangan lupa memasukkan flashdisk yang ingin digunakan.
- Setelah flashdisk terdeteksi, namanya bakal muncul di bagian Device.
- Pilih Select.
- Kemudian tentukan file ISO yang ingin dipakai untuk bootable.
- Di bagian Skema Partisi, sesuaikan dengan tipe partisi yang Anda gunakan.
- Pada Sistem Target, biasanya dapat disesuaikan secara otomatis.
- Klik Start.
- Muncul jendela untuk konfirgmasi, silahkan pilih Ok.
Selesai, pembuatan bootable flashdisk sudah selesai dan Anda dapat menggunakannya untuk menginstall sistem operasi sesuai keinginan. Kami menyarankan untuk mengunduh yang versi terbaru. Pasalnya tutorial di atas hanya dapat digunakan di versi terbaru saja.
2. Command Prompt
Dengan memanfaatkan Command Prompt, Anda dapat membuat bootable flashdisk tanpa harus mendownload aplikasi tambahan terlebih dahulu. Pasalnya CMD merupakan program bawaan dari Windows yang otomatis sudah tersedia di dalam sistemnya.
Tutorial di bawah dapat digunakan untuk Windows 7, Windows 8 dan Windows 10 sehingga lebih fleksibel dan tidak menyulitkan penggunanya. Tutorial pembuatannya juga sangat mudah sehingga cocok untuk pengguna newbie sekalipun. Berikut tutorial lengkap bagi yang ingin menggunakan aplikasi ini:
- Jangan lupa untuk masukkan flashdisk di perangkat yang Anda gunakan.
- Buka CMD dengan memilih Run Administrator.
- Ketikkan Diskpart.
- Kemudian tekan Enter.
- Nantinya akan muncul versi diskpart yang digunakan di perangkat.
- Ketikkan List Disk supaya tampilan disk yang dibutuhkan dapat dilihat di perangkat.
- Selanjutnya pilih flashdisk yang ingin digunakan untuk membuat bootable.
- Ketikkan Select disk 1.
- Nanti akan muncul disk 1 is now selected disk.
- Ketikkan informasi di tampilan yang diberi tanda merah.
- Setelah muncul notifikasi DiskPart successfully formatted the volume, silahkan ketik Enter.
- Tekan Enter.
- Silahkan extract file ISO yang isinya file sistem operasi.
- Kemudian copy ke media flashdisk.
- Selesai.
Sebenarnya, dengan dua cara di atas saja, pembuatan bootable flashdisk sudah dapat diterapkan. Mengingat dua tutorial di atas adalah cara yang paling sering digunakan Namun bagi yang merasa kurang atau masih gagal ketika menerapkan cara di atas, dapat mengikuti beberapa cara di bawah ini.
3. Unetbootin
Unetbootin adalah aplikasi untuk bootable flashdisk yang sering digunakan pengguna Linux. Meskipun demikian, pengguna Windows tetap dapat menggunakan sesuai kebutuhan. Berikut tutorial lengkapnya;
- Hubungkan penyimpanan flashdisk ke perangkat laptop/PC terlebih dahulu.
- Selanjutnya, download aplikasi melalui link berikut https://www.unetbootin.github.io
- Buka aplikasi Unetbootin.
- Pilih Diskimage.
- Cari ISO yang digunakan pada perangkat.
- Di bagian Type, pilih USB Drive yang digunakan.
- Setelah itu, pilih Ok untuk melanjutkan ke pembuatan bootable flashdisk.
- Tunggu hingga prosesnya selesai dengan ditandai notifikasi Installation Complete.
4. WinToBootic
Jika software sebelumnya lebih sering digunakan pengguna Linux, WinToBootic adalah aplikasi yang lebih banyak dipakai pengguna Windows. Bukan hanya ringan, aplikasi ini juga mempunyai interface yang sangat keren sehingga tampak lebih menarik ketika digunakan.
Pembuatan bootable flashdisk dengan menggunakan aplikasi ini juga sangat mudah. Bagi yang tertarik ingin menggunakan aplikasi tersebut, silahkan mengikuti tutorial berikut;
- Hubungkan perangkat flashdisk ke perangkat laptop atau komputer terlebih dahulu.
- Download aplikasi di link berikut https://www.filecroco.com/download-wintobootic/
- Buka aplikasi dengan klik bagian folder aplikasi tersebut.
- Pilih flashdisk yang digunakan.
- Tentukan file ISO dari sistem operasi yang dipakai.
- Pilih Do It agar proses membuat bootable flashdisk dapat dimulai.
- Setelah muncul notifikasi, pilih Ok.
- Tunggu hingga pembuatan bootable flashdisk selesai.
5. Yumi
Dasarnya, Yumi adalah aplikasi yang cara kerjanya mirip dengan aplikasi yang sudah disebutkan di awal. Perbedaannya, aplikasi sering dipakai untuk membuat Multi Bootable, yakni membuat beberapa bootable dengan hanya memakai satu flashdisk saja.
Bagi yang tertarik ingin menggunakan aplikasi ini, silahkan simak tutorial pemakaiannya berikut;
- Hubungkan media flashdisk ke perangkat komputer sebelum membuat bootable.
- Download aplikasi melalui link berikut https://www.pendrivelinux.com/yumi-multiboot-usb-creator/
- Buka aplikasi Yumi.
- Tentukan flashdisk yang ingin digunakan di Step 1.
- Di Step 2, silahkan memilih sesuai kebutuhan saja.
- Di Step 3, pilih OS yang Anda gunakan.
- Agar pembuatan bootable dapat dimulai, silahkan pilih Create.
- Setelah muncul jendela notifikasi, pilih Ok.
- Tunggu hingga proses pembuatan bootable flashdisk selesai.
Aplikasi Bootable Hardisk Lainnya
Selain lima cara di atas, masih ada aplikasi lain yang dapat digunakan untuk membuat bootable menggunakan flashdisk. Jadi, setiap penggunanya memiliki akses yang lebih banyak dan dapat disesuaikan dengan kebutuhan masing-masing.
Adapun rekomendasi aplikasi lain yang dapat digunakan adalah:
- WinTo Flash
- LiLi
- Universal USB Installer
- WinSetupFromUSB
- RMPrepUSB
Setelah membuat bootable flashdisk, Anda dapat menginstall ulang sistem operasi menggunakan bootable yang sudah dibuat sebelumnya. Semoga informasi di atas dapat membantu bagi yang bingung ketika proses pembuatan bootable flashdisk.
Lihat Juga :