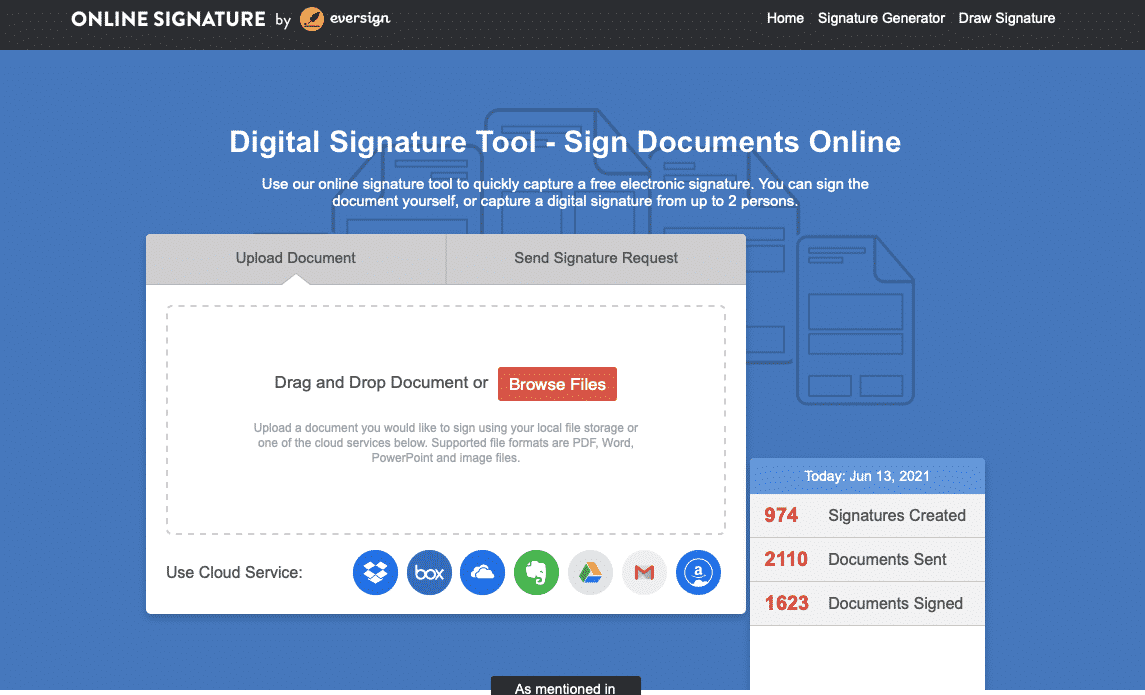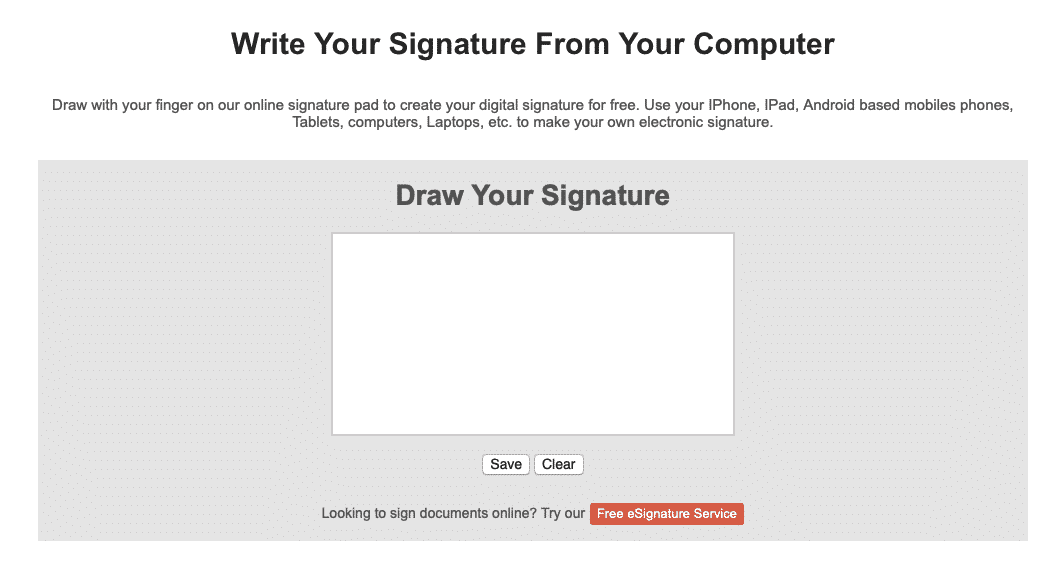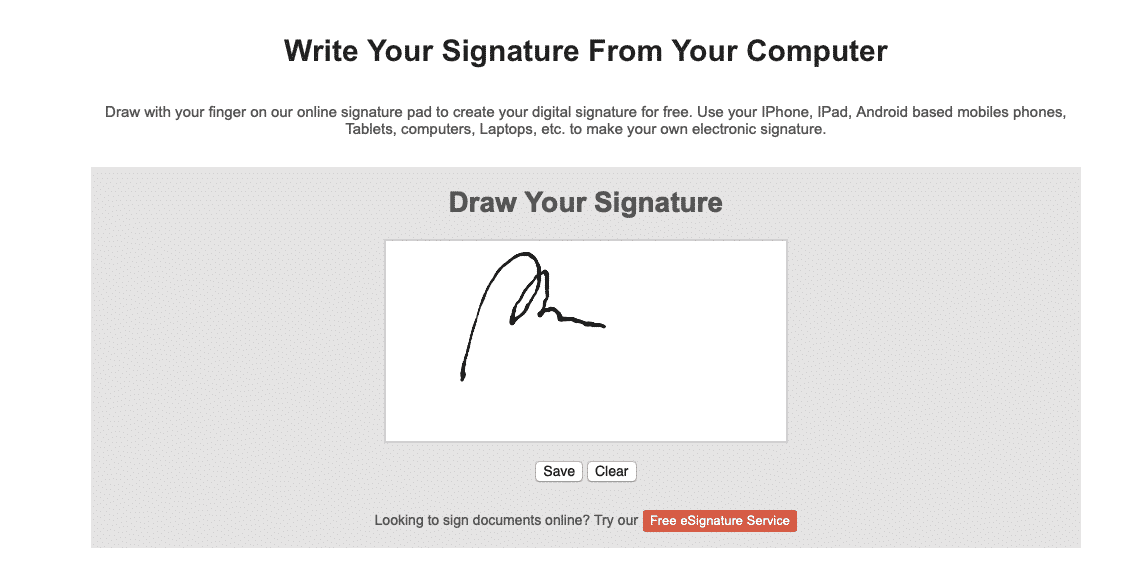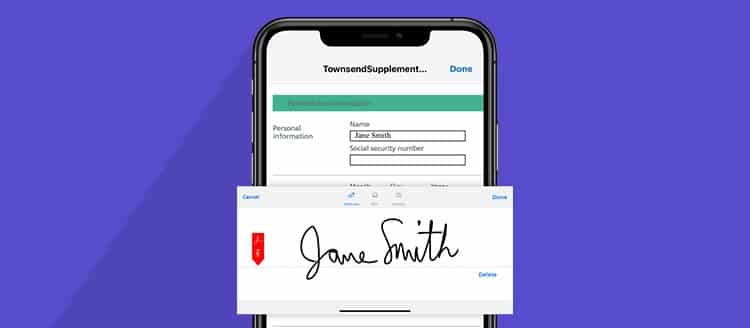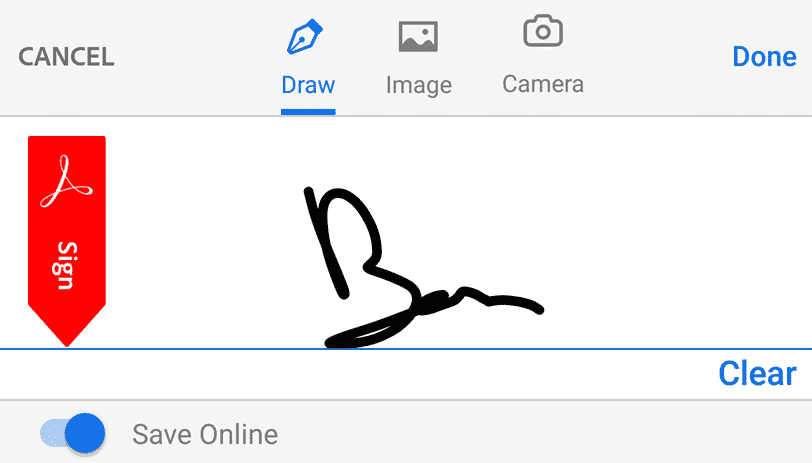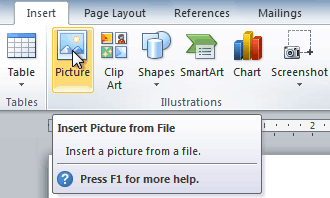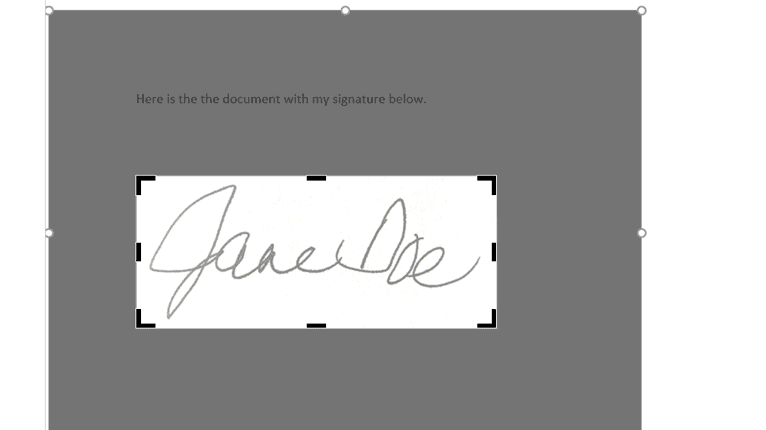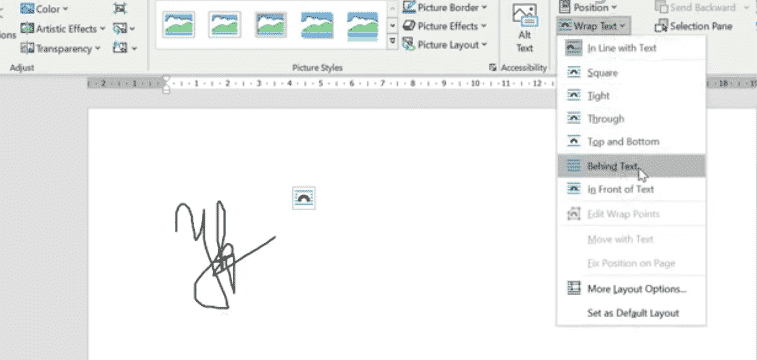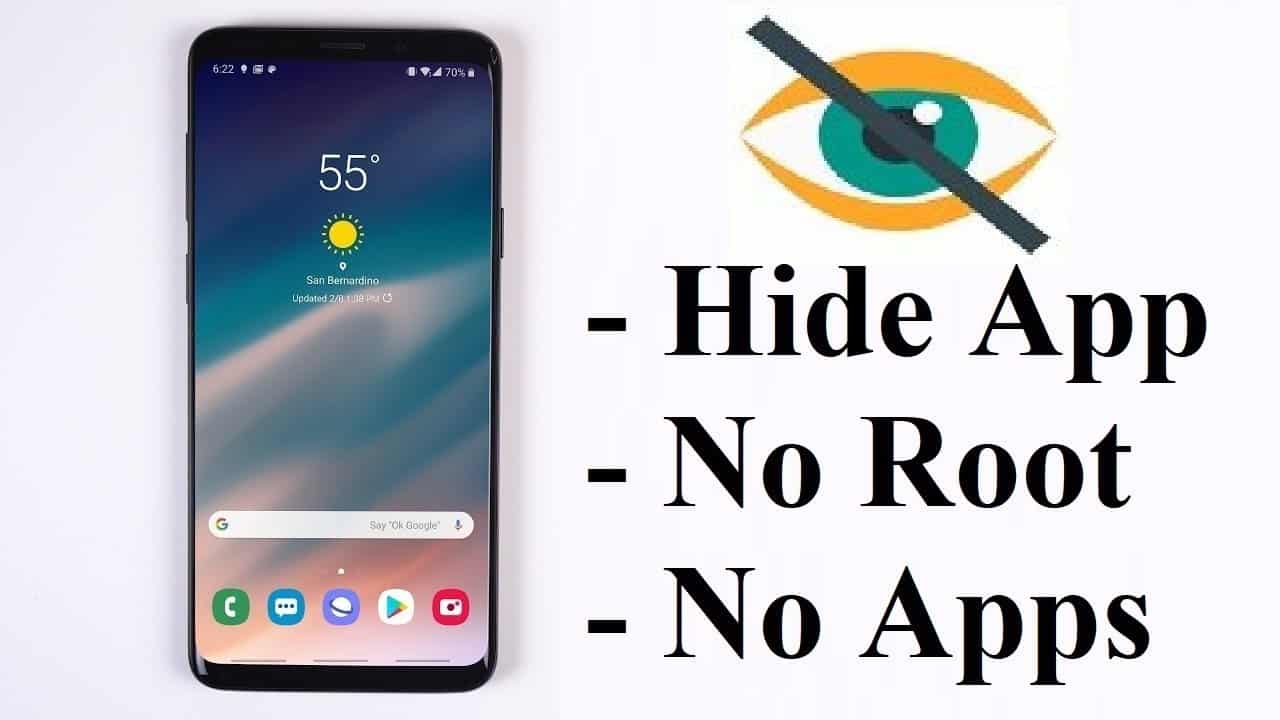Tanda tangan digital semakin dibutuhkan sejak pandemi menyerang dan berbagai aktivitas dilakukan dari rumah. Kalau Anda juga sering diminta untuk membubuhkan tanda tangan digital, Anda perlu mempelajari cara membuat tanda tangan digital yang paling mudah dan efisien.
Tanda tangan dalam bentuk digital bisa digunakan di berbagai dokumen digital dan dikirimkan melalui email. Dokumen dalam bentuk digital atau soft copy tentu akan lebih praktis dan efisien, bisa dibagikan secara instan dan tidak akan menyia-nyiakan kertas.
Cara Membuat Tanda Tangan Digital di PC dan HP
Beberapa orang yang belum mengetahui bagaimana membuat tanda tangan dalam bentuk digital membuang banyak waktu. Ada yang mencetak dokumen untuk ditandatangani kemudian di scan lagi. Padahal ada beberapa cara mudah untuk menciptakan tanda tangan dalam bentuk digital.
1. Menggunakan PC
Tanda tangan digital bisa diciptakan dengan menggunakan berbagai perangkat. Cara yang pertama adalah menggunakan perangkat komputer atau laptop. Hal ini akan lebih mudah dilakukan karena tampilannya lebih besar. Berikut langkah-langkah yang harus Anda ikuti.
- Buka situs web Online Signature di alamat https://onlinesignature.com yang memang dirancang untuk membuat tanda tangan dengan simpel dan mudah.
- Setelah situs web tersebut terbuka, klik pilihan Draw Signature yang berada di bagian kanan atas layar.
- Akan muncul sebuah kolom putih, gambarkan tanda tangan Anda di kolom tersebut. Anda bisa menggunakan touchpad atau mouse untuk membuat tanda tangan. Kalau laptop Anda mendukung fitur layar sentuh, Anda bisa menggunakan pen atau jari Anda untuk menggambar.
- Jika Anda ingin mengulangi tanda tangan, hapus tanda tangan yang salah dengan mengklik tombol Clear di bagian bawah kolom tanda tangan.
- Setelah selesai membuat tanda tangan secara digital, klik tombol Save yang ada di bagian bawah kolom untuk menyimpan tanda tangan tersebut.
- Ketika muncul jendela baru, klik pada tombol Download Signature. Tanda tangan akan tersimpan secara otomatis.
Cara membuat tanda tangan digital yang pertama ini akan menghasilkan tanda tangan dalam bentuk .PNG. Untuk menggunakannya, Anda tinggal menempelkan gambar tersebut ke halaman yang ingin Anda tanda tangani.
2. Menggunakan Android
Kalau Anda sedang tidak berada di depan PC tapi harus segera menandatangani sebuah dokumen, Anda bisa menggunakan smartphone Android untuk menciptakan tanda tangan digital. Untuk melakukan hal ini, Anda membutuhkan bantuan aplikasi tambahan.
- Download app Adobe Fill & Sign di smartphone Android yang akan Anda gunakan untuk menandatangani dokumen tertentu. Pastikan Anda mengunduh aplikasinya dari Google Play Store untuk menghindari resiko keamanan.
- Jalankan app Adobe Fill & Sign. Setelah jendelanya terbuka, klik ikon pena yang ada di bagian kanan atas dari jendela tersebut.
- Anda akan melihat 2 menu yang terbuka, yaitu Create Initials dan Create Signature.
- Pilih menu yang pertama yaitu Create Signature yang bisa Anda gunakan untuk menciptakan tanda tangan dalam bentuk digital.
- Seperti membuat tanda tangan di PC, langkah ini mengharuskan Anda untuk menggambar sebuah tanda tangan milik Anda di sebuah space yang tersedia. Responsifitas layar smartphone memudahkan Anda menggambar tanda tangan dengan lebih cepat.
- Sekarang, Anda perlu memilih salah satu dokumen untuk ditandatangani. Pastikan dokumen sudah ada di smartphone Android atau Anda bisa mengunduhnya di smartphone Android terlebih dulu.
- Klik pilihan Select a form to fill out.
- Anda bisa memilih salah satu dari 3 cara untuk memilih dokumen. Pilihan pertama adalah From PDF File. Pilihan kedua adalah From Photo Library. Sedangkan pilihan ketiga adalah Take a Picture.
- Pilih yang paling sesuai format dokumen Anda.
- Setelah memilih, Anda akan dibawa ke halaman editor sehingga Anda bisa memodifikasi dokumen tersebut. Di halaman ini Anda bisa menambahkan nama, alamat, dan tanda tangan.
- Tap ikon pena yang ada di pojok kanan atas layar untuk mulai menambahkan tanda tangan.
- Selanjutnya tap di tanda tangan yang sudah Anda buat sebelumnya.
- Tanda tangan digital akan langsung di tambahkan ke dokumen tersebut.
- Anda bisa mengatur posisi atau letak tanda tangan sehingga akan menempati kolom yang sesuai yang memang disediakan untuk tanda tangan digital.
Simpan dokumen yang sudah Anda modifikasi agar tanda tangan bisa tersimpan. Anda bisa memilih untuk menyimpan dokumen baru atau menimpa dokumen yang sudah ada sehingga hanya satu dokumen yang akan tersimpan setelah mengikuti cara membuat tanda tangan digital di atas.
3. Tambah Tanda Tangan di Microsoft Word
Langkah yang bisa Anda ikuti untuk menambahkan tanda tangan ke dokumen Word jauh lebih mudah daripada menambahkan tanda tangan ke dokumen PDF. Kalau Anda tidak punya koneksi internet, Anda bisa mengikuti langkah-langkah berikut ini.
- Siapkan selembar kertas berwarna putih polos dan buat tanda tangan Anda menggunakan pena warna hitam.
- Ambil foto atau gambar tanda tangan tersebut menggunakan kamera yang bagus sehingga tanda tangan akan tampak jelas dan bagus.
- Gunakan kabel USB atau card reader untuk memindahkan foto atau gambar tanda tangan tersebut dari smartphone atau kamera ke PC atau laptop yang Anda gunakan untuk mengedit dokumen Microsoft Word.
- Buka dokumen Word yang akan Anda tandatangani. Pastikan kursor berada di tempat tanda tangan seharusnya berada.
- Klik pada tab Insert yang ada di bagian Ribbon jendela Word.
- Pilih menu Pictures untuk memasukkan file gambar ke dokumen Microsoft Word.
- Cari lokasi file tanda tangan kemudian klik gambar tanda tangan.
- Jangan lupa tekan tombol Insert untuk memasukkan gambar tersebut ke dokumen Word.
- Setelah gambar tanda tangan masuk ke jendela Word, klik gambar tanda tangan tersebut kemudian klik tab Picture Format lalu pilih menu dropdown Color yang ada di bagian Ribbon.
- Akan muncul beberapa pilihan pewarnaan gambar, termasuk Color Saturation, Color Tone, dan Recolor. Pilih menu Black and White: 75% di bagian Recolor, background di gambar tanda tangan akan langsung menjadi putih dan hanya terlihat gambar tanda tangan.
- Anda tidak perlu mengatur bagian lain seperti Color Tone atau Color Saturation agar bentuk tanda tangan Anda tidak berubah.
- Klik kembali foto tanda tangan Kemudian pilih tab Picture Format lagi dan klik dropdown di menu Wrap Text.
- Klik pada pilihan Behind Text sehingga Anda bisa memindahkan tanda tangan ke posisi yang lain sesuai dengan kolom tanda tangan yang berbeda.
- Format Behind Text juga memudahkan Anda untuk mengubah ukuran tanda tangan sehingga tidak menjadi terlalu besar atau kecil.
Semua cara membuat tanda tangan digital di atas akan memberikan tanda tangan yang bisa Anda gunakan berulang kali. Pastikan Anda menyimpan file tanda tangan tersebut di PC dan di smartphone. Ketika Anda tiba-tiba membutuhkan file tersebut, Anda bisa langsung menggunakannya.
Selain digunakan di berbagai jenis dokumen, tanda tangan digital juga bisa langsung digunakan di email yang Anda miliki. Jauh lebih baik untuk menyimpan file tanda tangan sebelum dibutuhkan.
Lihat Juga :