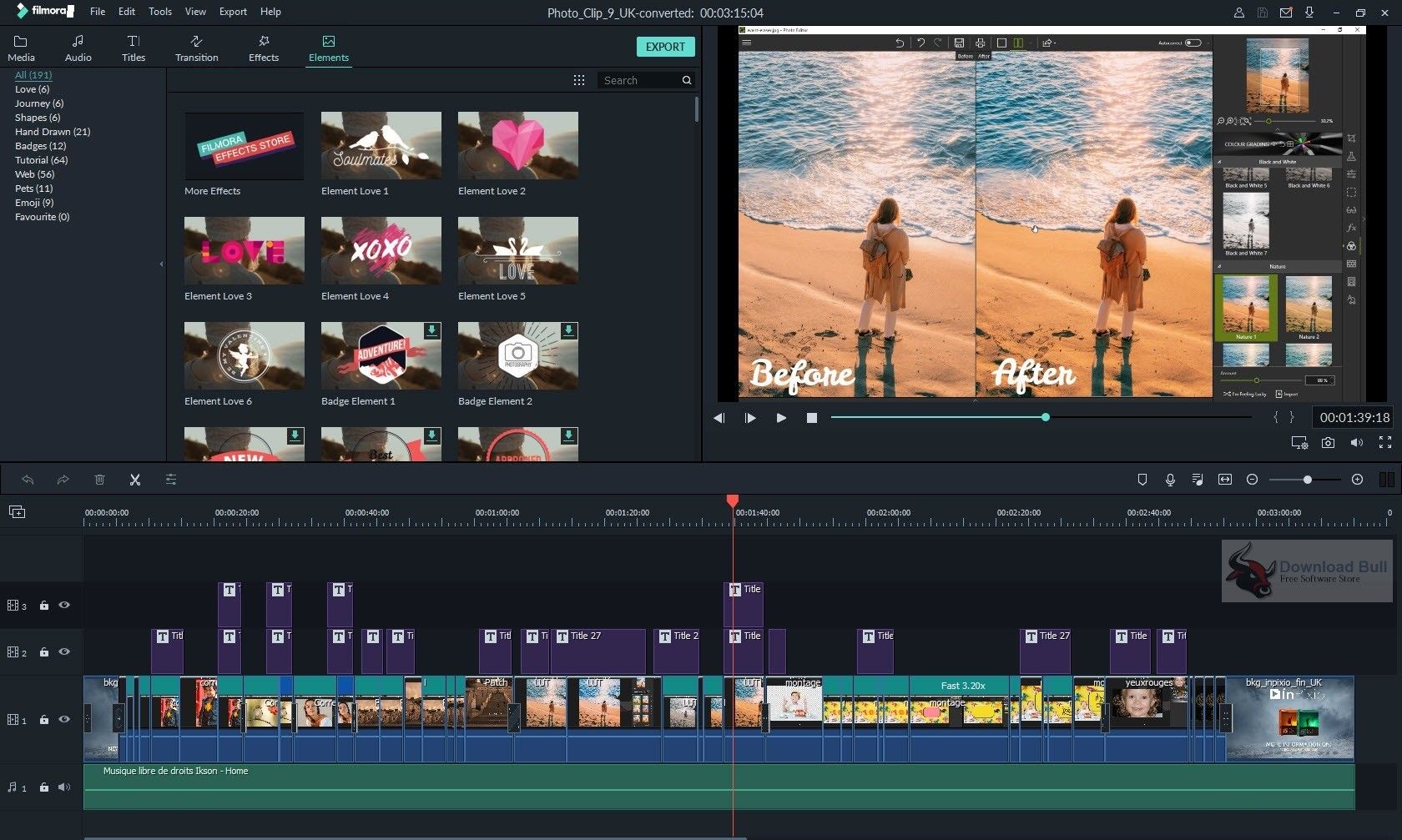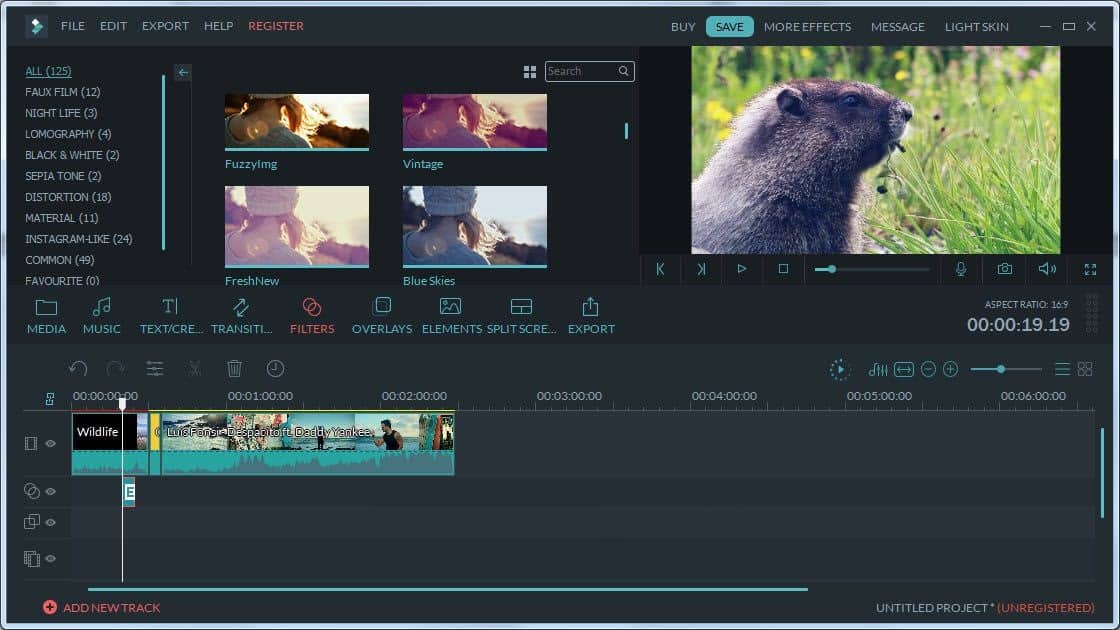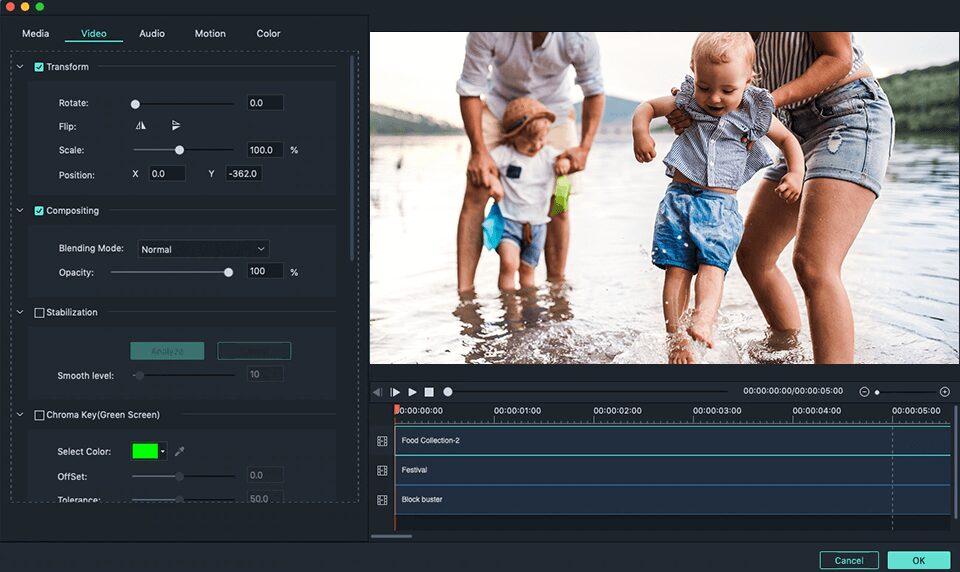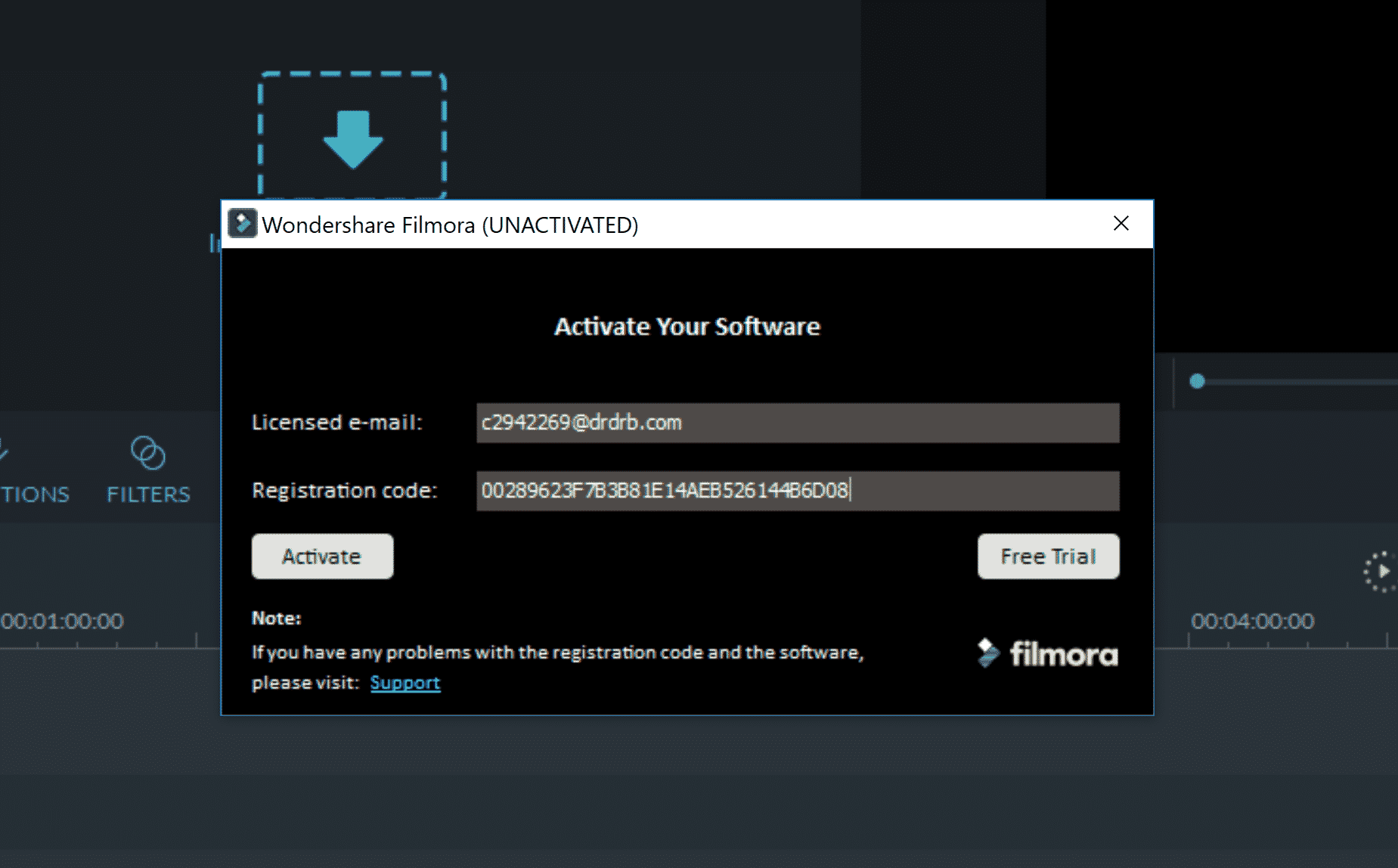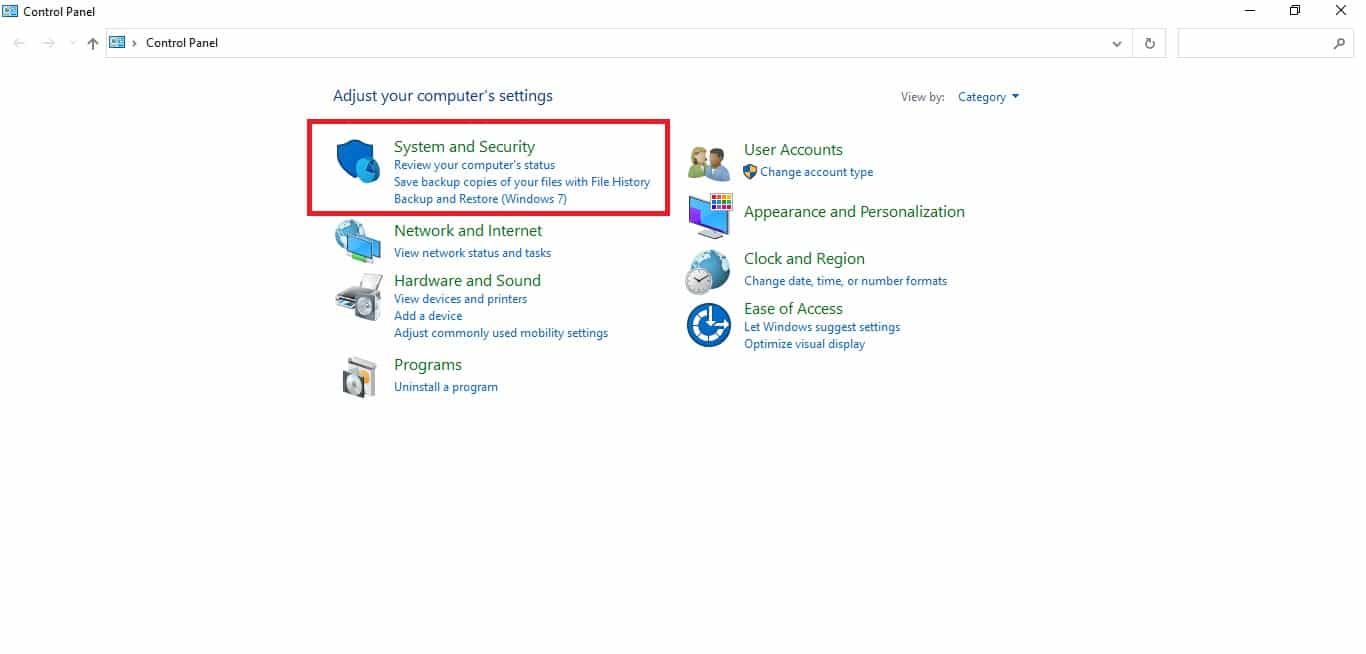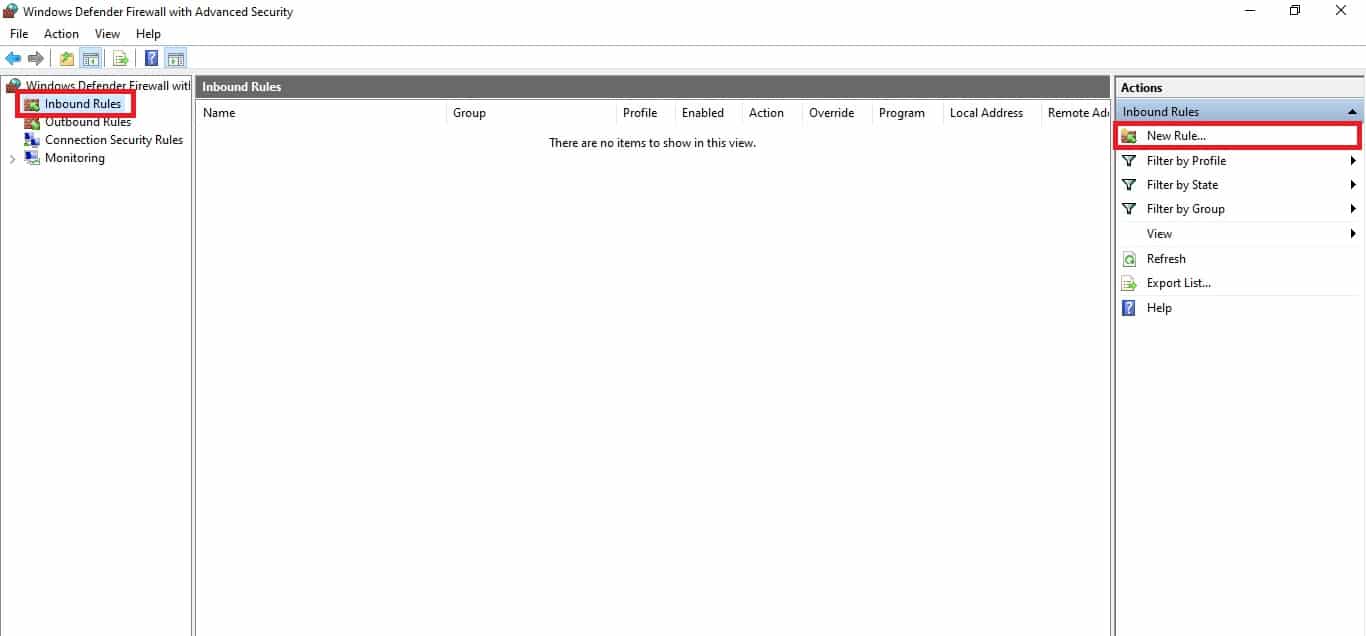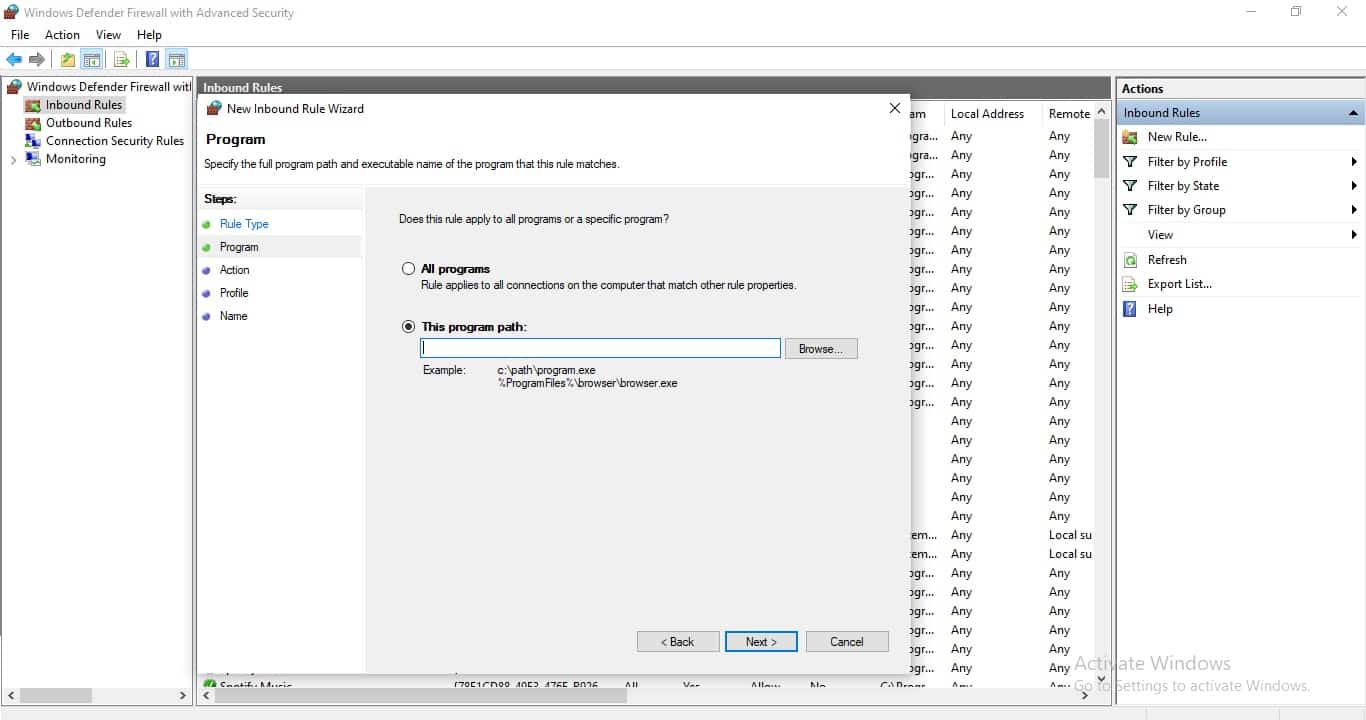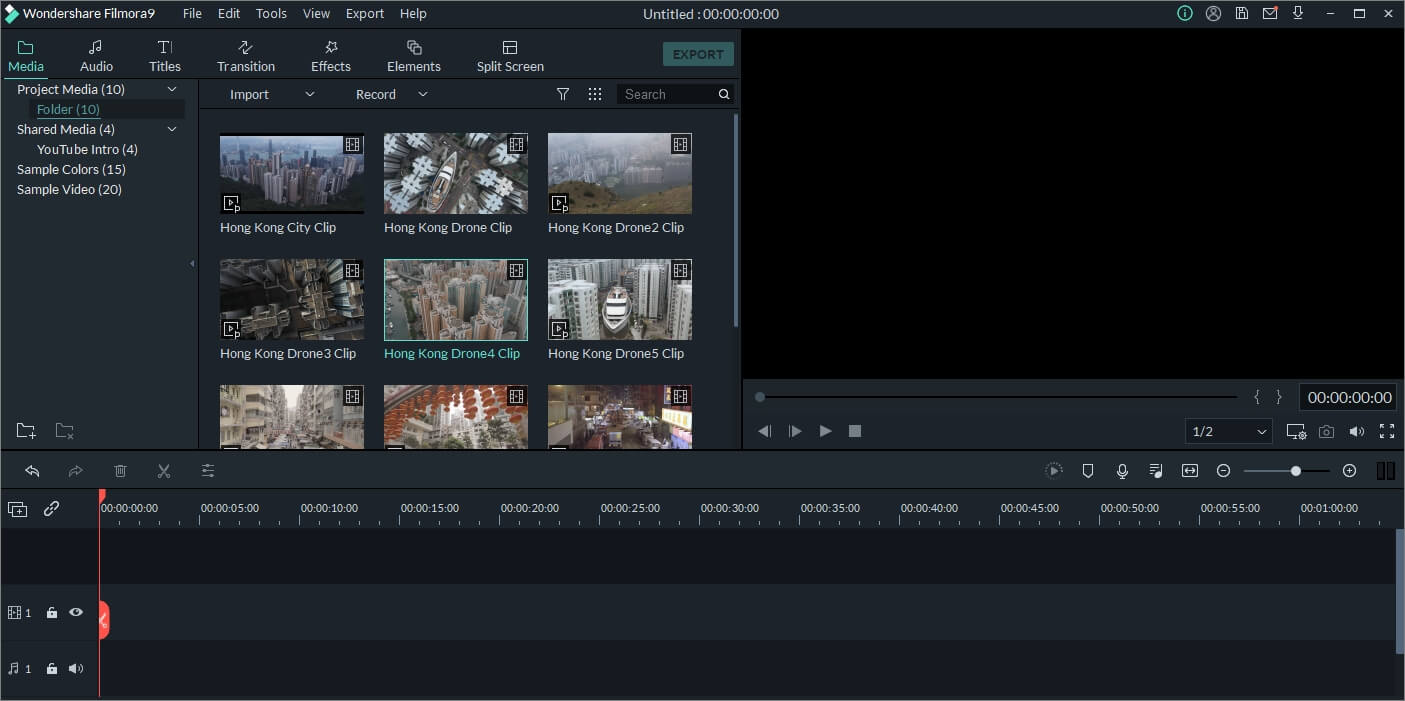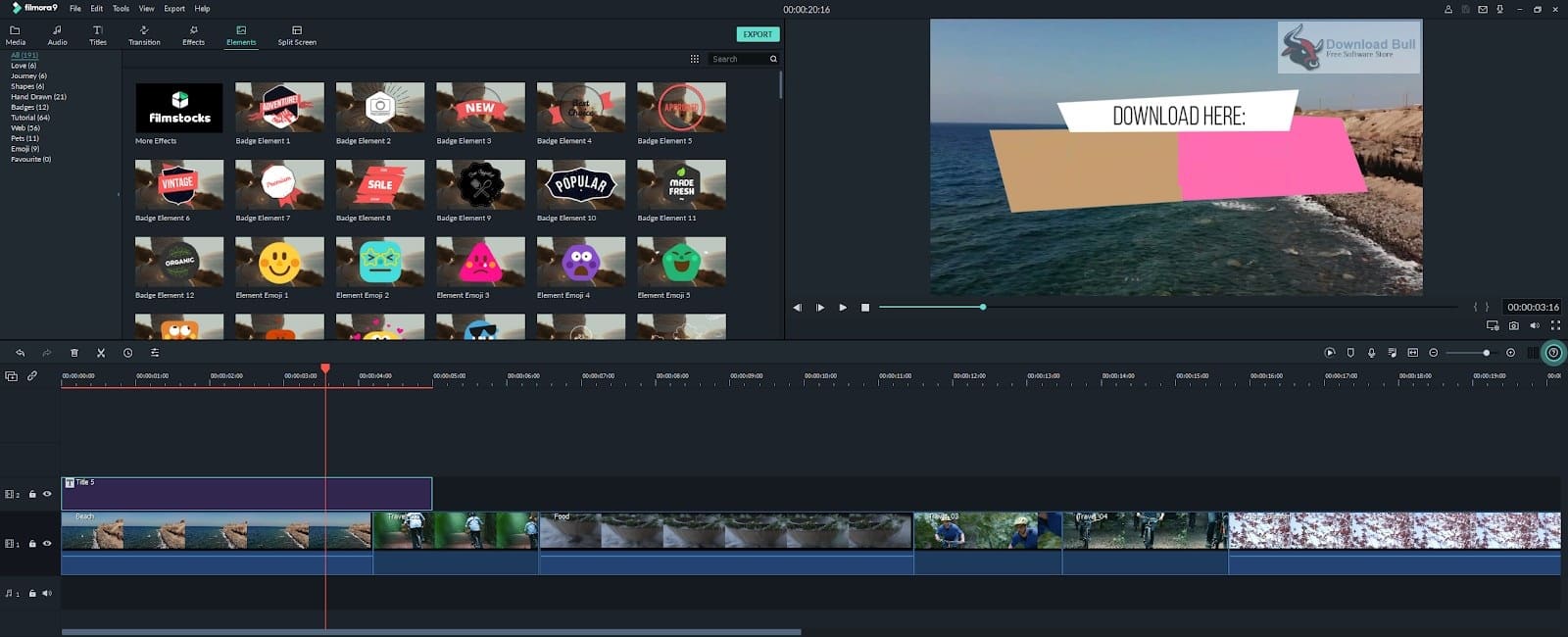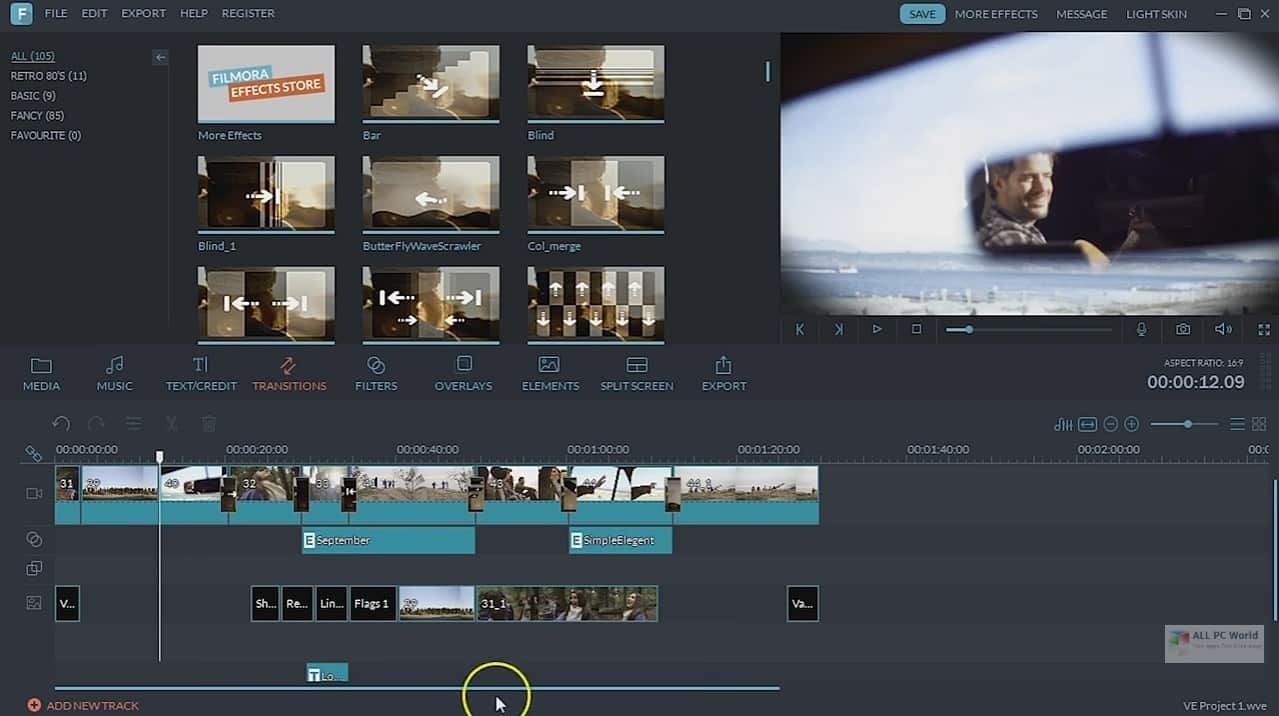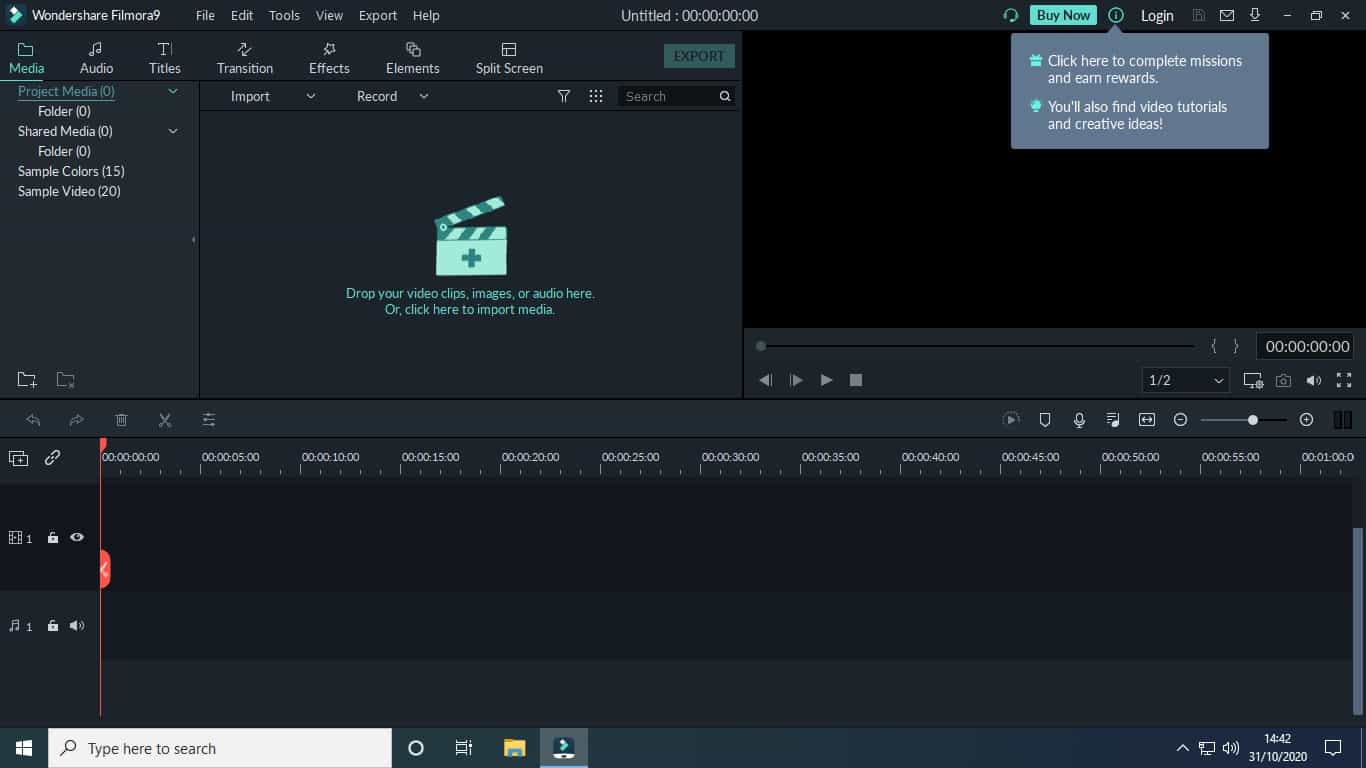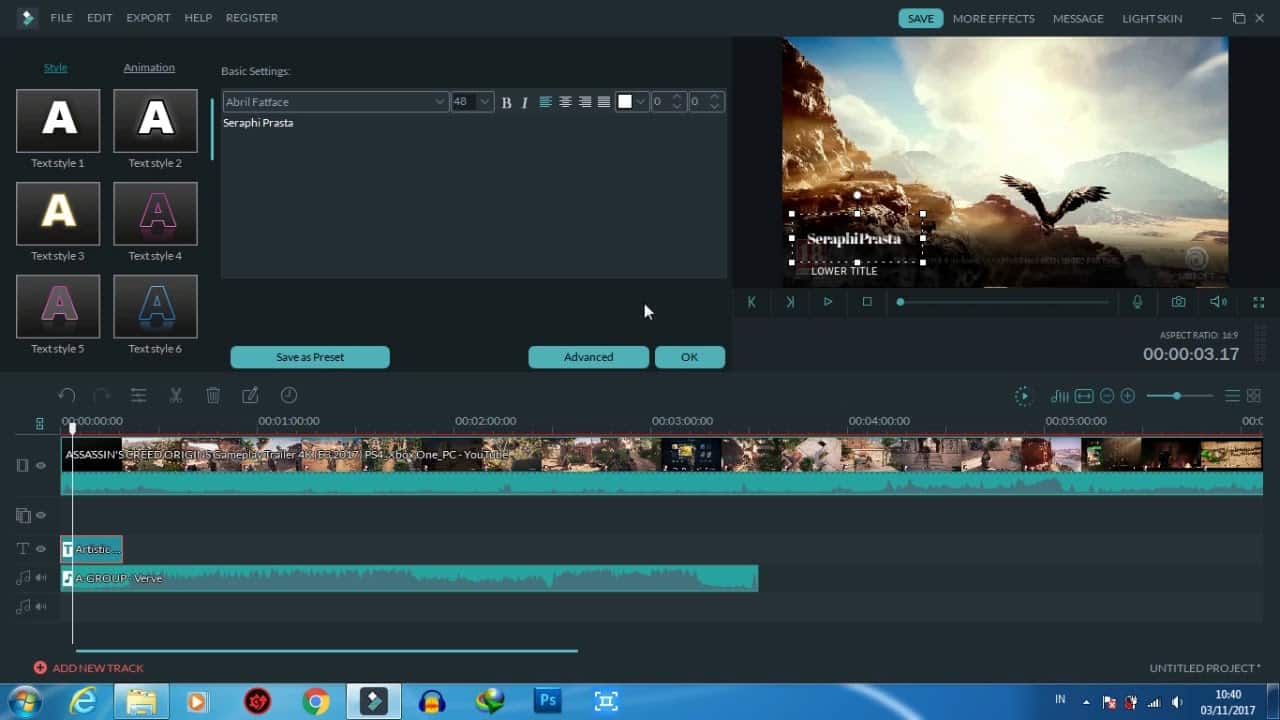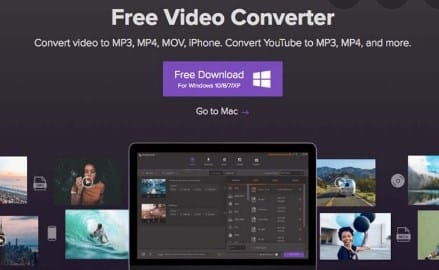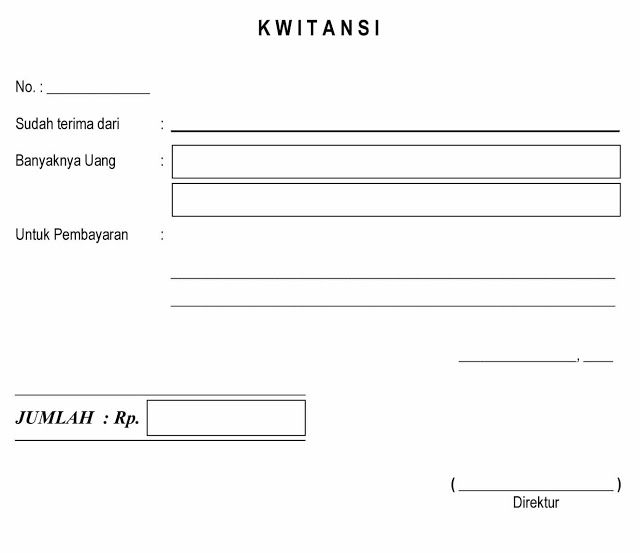Menghilangkan watermark Filmora banyak dicari karena ada tanda air di video yang kadang membuat keindahan video menjadi berkurang. Bagi pengguna Filmora, pasti setuju dengan hal tersebut.
Bagaimana langkah menghilangkan tanda air atau watermark di Filmora tanpa sulit tapi berhasil 100%? Sebenarnya cara yang harus Anda terapkan tidak terlalu sulit. Bagi yang masih pemula atau pengguna baru, di artikel ini kami bakal membahasnya secara lengkap. Berikut pembahasannya.
Bagi yang gemar mengedit aneka video di beragam perangkat, pasti akrab dengan Wondershare Filmora. Aplikasi yang tengah naik daun tersebut sangat banyak digunakan untuk mengedit beraneka video. Tidak heran karena aplikasi dilengkapi dengan banyak fitur yang sangat menggiurkan.
Dengan beragam fitur tersebut, proses editing video yang Anda lakukan menjadi lebih menarik. Kendati demikian, Filmora sendiri memiliki kelemahan, yakni bagi yang menggunakan software secara gratis akan menemukan watermark pada video yang diedit.
Tentunya lumayan mengganggu bukan? Karena mengurangi nilai keindahan pada video yang bersangkutan. Lantas bagaimana cara menghilangkan watermark Filmora tersebut? Tenang saja karena di artikel kami membahasnya secara lengkap.
Seperti Apa Filmora Versi Gratis?
Sebelum menghilangkan watermark di Filmora, Anda harus tahu ciri Filmora gratis terlebih dahulu. Berikut ciri-cirinya:
- Ada tulisan UNREGISTERED di bagian pojok kanan bawah software. Artinya, aplikasi yang Anda gunakan masih belum didaftarkan secara resmi. Biasanya aplikasi yang Anda gunakan masih memakai trial version alias gratis.
- Ketika ingin mengexport video, akan muncul dialog box yang mengajak penggunanya untuk membeli full version dengan cara berlangganan.
- Ketika menyetel hasil export video, pengguna bakal menemui video yang diberi tambahan watermark Filmora.
Tentunya watermark ini lumayan mengganggu keindahan video yang sedang Anda edit. Maka dari itu, setidaknya Anda harus tahu bagaimana cara untuk menghilangkan watermark tersebut. Berikut tutorial lengkapnya.
Daftar Kode Registrasi Filmora Terbaru
Sebelum menghilangkan waternark di Filmora, Anda memerlukan kode registrasi di Filmora terlebih dahulu. Pasalnya kode tersebut digunakan untuk menghilangkan watermark pada software. Berikut kode registrasi yang harus Anda ketahui;
1. Windows
Berikut kode registrasi aplikasi Filmora bagi Anda yang memakai Windows:
Licensed email : c2941647@drdrb.com
Registration code : 10403029cf3644154841651af141e800
Licensed email : c2941690@drdrb.com
Registration code : 510b3c20a9e54eff1d2fc28bad1220e
Licenced email : c2942163@drdrb.com
Registration code : 35706e040c63ee00e377911bb9a3b301
Licensed email : c2943267@drdrb.com
Registration code : d772be0279afe60af0e1d2109ca89a19
2. Kode registrasi Mac
Bagi pengguna Mac, silahkan gunakan kode registrasi di bawah untuk menghilangkan watermark Filmora;
Licensed email : mojado@gnu.org
Registration code : 1C670A76D88EAA0945B8762F4B4A2B1A
Setelah tahu kode registrasi di atas, Anda sudah bisa memulai cara untuk menghilangkan watermark di Filmora kapanpun. Untuk tutorial lengkapnya silahkan ikuti sub judul di bawah agar lebih jelas.
Cara Menghilangkan Watermark Filmora (100% Berhasil)
Ada beberapa cara mudah supaya watermark di Filmora dapat menghilang. Pengguna tinggal menyesuaikan dengan kebutuhan masing-masing saja. Untuk rangkuman tutorialnya silahkan ikuti tutorial berikut:
1. Menggunakan kode registrasi
Beda dengan Filmora Android yang mengharuskan pengguna membeli voucher Play Store untuk melakukan pembayaran. Di Filmora PC, para penggunanya dapat mengaktivasi proses dengan memakai kode registrasi. Berikut tutorial lengkapnya;
- Pertama-tama, matikan dulu koneksi internet di perangkat komputer atau laptop masing-masing.
- Buka aplikasi Wondershare Filmora di perangkat.
- Setelah aplikasi tersebut terbuka, masuk ke menu Full Feature Mode.
- Di Filmora gratis, nantinya ada tulisan Register di bagian atasnya, silahkan klik menu itu.
- Silahkan masukkan Licenced email dan juga Registration Code yang sudah dituliskan di atas sesuai perangkat masing-masing.
- Selanjutnya pilih Register.
Dengan tutorial di atas, watermark di Filmora dapat menghilang sesuai keinginan. Video editing hasil penggunaan aplikasi ini menjadi lebih bersih tanpa ada watermark lagi. Jadi tidak heran jika video menjadi lebih menarik dan pastinya tampak lebih keren.
Kenapa Anda harus mnematikan koneksi internet sebeluim menghilangkan watermark? Pasalnya ketika koneksi internet dihidupkan, Filmora kembali ke mode gratis kembali. Jadi, cara di atas memang tidak permanen alias hanya sementara saja.
Bagi yang ingin menikmati watermark Filmora hilang sepenuhnya alias permanen, ada cara lain yang dapat digunakan. Anda dapat memakai pengaturan firewall yang sudah tersedia di perangkat masing-masing.
2. Menghilangkan watermark di Filmora permanen
Kenapa ketika koneksi internet dihidupkan kembali Filmora kembali ke mode gratis? Alasannya utamanya karena Filmora menganggap kode aktivasi yang dimasukkan di langkah awal tidak resmi atau ilegal. Mereka menganggap jika kode tersebut sudah digunakan sebelumnya.
Agar masalah tersebut dapat teratasi, Anda dapat melakukan block host Filmora memakai Firewall yang ada di Windows bawaan terlebih dahulu. Berikut langkahnya:
- Masuk dulu ke Control Panel Windows masing-masing.
- Caranya pilih Start.
- Kemudian ketikkan Control Panel.
- Selanjutnya ubah bagian view by jadi Category.
- Setelah itu pilih System and Secrity.
- Pilih Windows Defender Firewall agar masuk ke pengaturan firewall kembali.
- Di halaman Firewall, nantinya Anda dihadapkan dengan banyak pilihan, silahkan klik Advanced Settings.
- Selanjutnya pilih Inbound Rules.
- Kemudian pilih New Rules.
- Pilih Program.
- Nantinya Anda akan masuk ke halaman berikutnya, tinggal pilih This program path.
- Setelah itu pilih saja Browse.
- Cari folder exe (biasanya file tersebut ada di C:\Program Files\Wondershare\Filmora.
- Setelah itu pilih saja Next.
- Klik Block the connection supaya aktivasi tetap permenan meskipun koneksi dinyalakan.
- Selanjutnya pilih Next di bagian bawahnya.
- Di halaman berikutnya, kami sarankan untuk mencentang semua pilihan yang ada di sana.
- Baik di bagian Domain, Public maupun Private.
- Selanjutnya pilih Next.
- Di halaman selanjutnya, Anda cukup memberi nama folder tersebut saja, silahkan memberi nama Filmora atau bebas.
- Setelah memberikan nama, klik Finish.
- Selesai.
Dengan menggunakan tutorial di atas, Anda sudah dapat menggunakan Filmora sambil berselancar di dunia maya. Mengingat kode registrasi yang dimasukkan masih aman di aplikasi. Kendati demikain, cara ini memang agak ribet dan kurang nyaman untuk beberapa pengguna, khususnya pemula.
Bagi yang memiliki dana lebih, disarankan membeli Wondershare Filmora secara resmi saja. Selain menambah dukungan kepada pengembangnya, Anda juga tidak perlu khawatir ketika mengedit video menjadi lebih keren.
Ada beberapa versi Filmora yang dapat digunakan. Mulai dari Wondershare Filmora 8 atau Filmora 9. Tentunya tinggal disesuaikan dengan kebutuhan pengguna masing-masing saja. Harganya juga tidak terpaut jauh.
Filmora menjadi salah satu aplikasi edit video terbaik yang cocok untuk digunakan semua pengguna, baik pemula atau profesional sekalipun. Berikut keunggulan yang dapat Anda dapat di aplikasi ini:
1. Punya fitur dan tampilan yang baik sesuai kebutuhan
Filmora mempunyai empat pilihan mode dengan ukuran rasio yang dapat disesuaikan dengan kebutuhan. Ada Action Cam Tool, Full Feature Mode, Instant Cutter Mode dan Easy Mode. Keempat mode tersebut mempunyai tampilan dan fitur berbeda yang pasti dapat disesuaikan dengan kebutuhan.
2. Tampilan sederhana dan mudah dipahami
Wondershare Filmora mempunyai tampilan sederhana dengan beragam tools menarik didalamnya. Selain itu, Filmora juga mudah dikenali sehingga penggunanya semakin puas dan leluasa ketika mengedit video tertentu. Anda dapat kustomisasi layar preview dan timeline sesuai keinginan/.
3. Ringan dan jarang crash
Filmora dapat dijalankan di perangkat dengan spesifikasi rendah sekalipun. Bahkan aplikasi dapat digunakan di prosesor Intel Celeron tanpa grafis tambahan dengan RAM 2 GB saja. Meskipun masih ada crash, tapi masalah tersebut masih dapat ditolerir karena tidak terlalu parah.
4. Semua fiturnya dapat diakses tanpa membayar
Keunggulan aplikasi Filmora dibanding aplikasi sejenisnya adalah pengguna dapat menikmati semua fitur didalamnya tanpa perlu membayar. Bagi pengguna gratis, Anda akan menemui watermark di bagian akhir video. Bagi yang ingin menghilangkan watermark Filmora juga bisa dengan tutorial di atas.
5. Ada plugin bawaan yang keren
Tak hanya menyediakan akses ke fitur gratois, Filmora menyediakan plugin bawaan yang sangat apik dan ciamik untuk digunakan. Plugin tersebut harus didownload terlebih dahulu. Selain menyediakan plugin bawaan, Anda juga dapat menambah koleksi yang menyediakan paket plugin.
Cara menghilangkan watermark Filmora sangat mudah karena tidak perlu menggunakan tambahan aplikasi. Cara di atas dapat digunakan sesuai kebutuhan penguna masing-masing. Bagi yang memiliki cara lain yang lebih mudah, silahkan komen di bawah.
Lihat Juga :