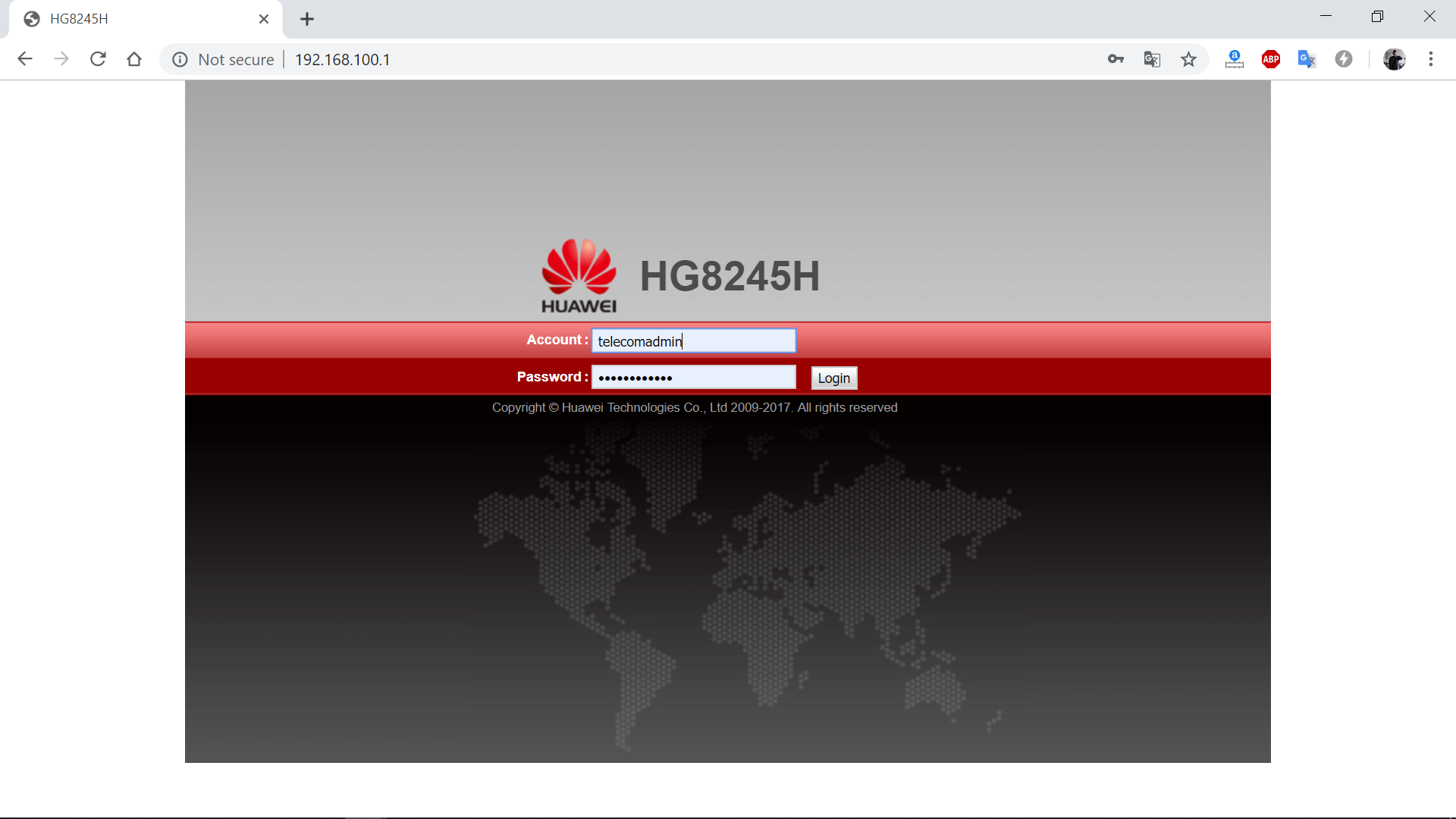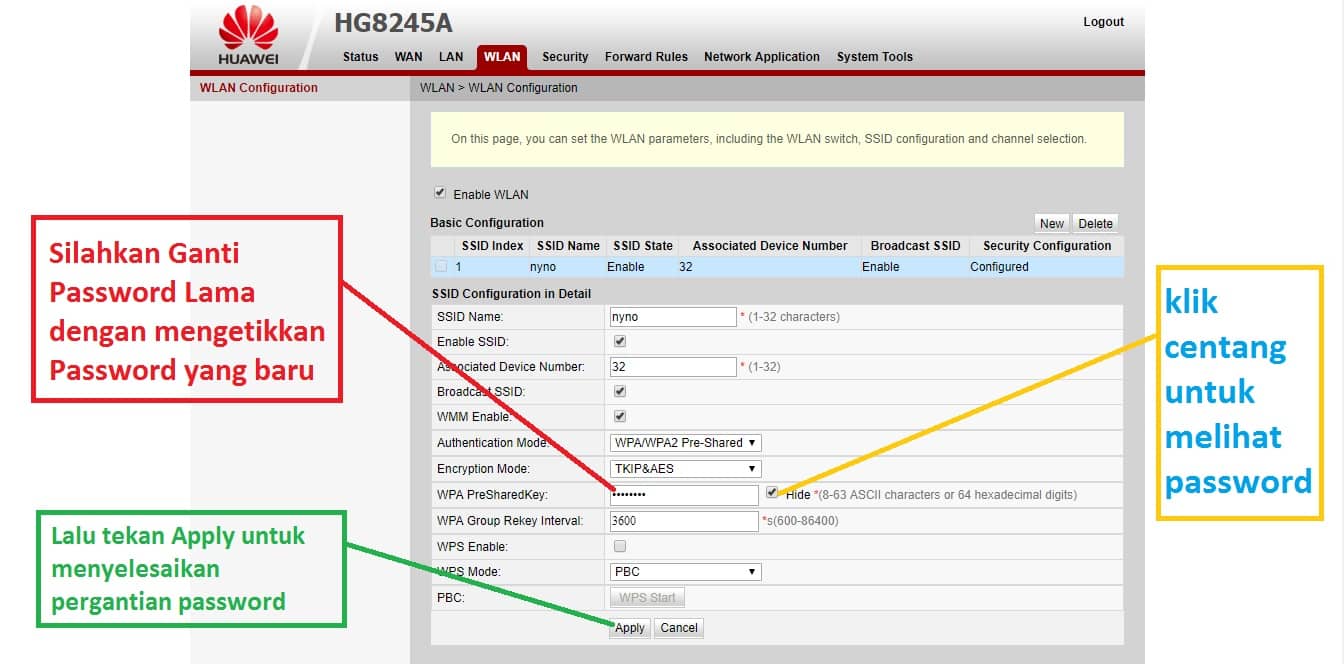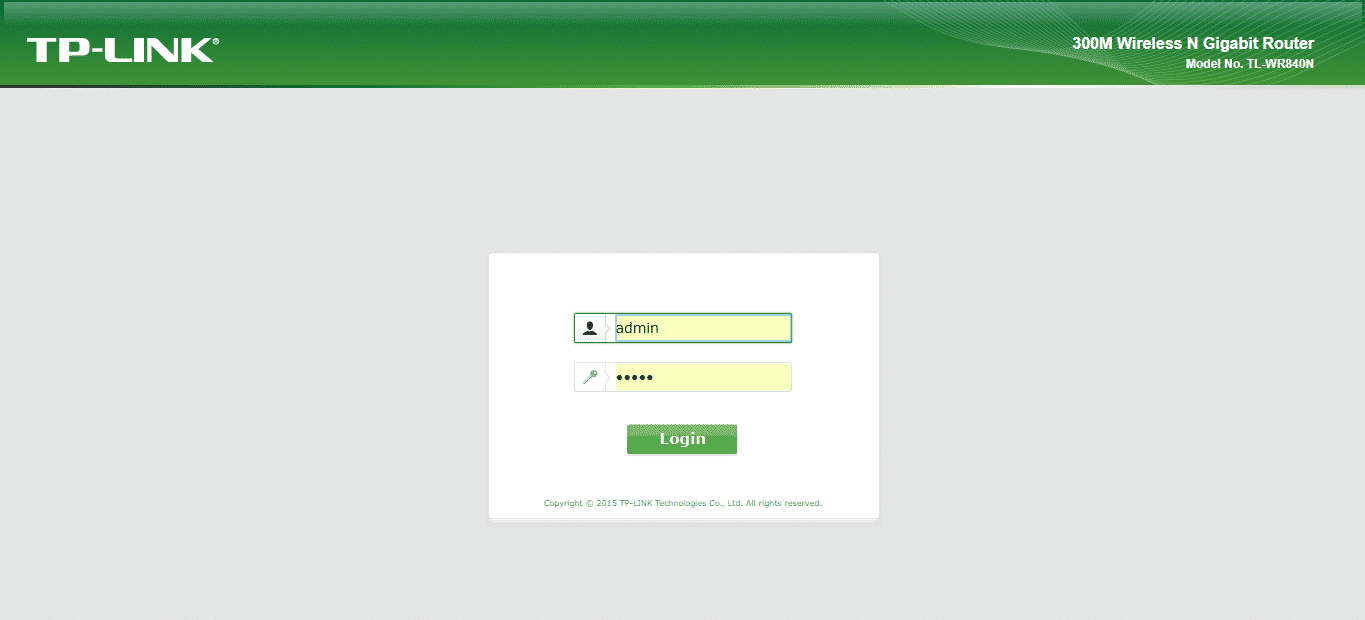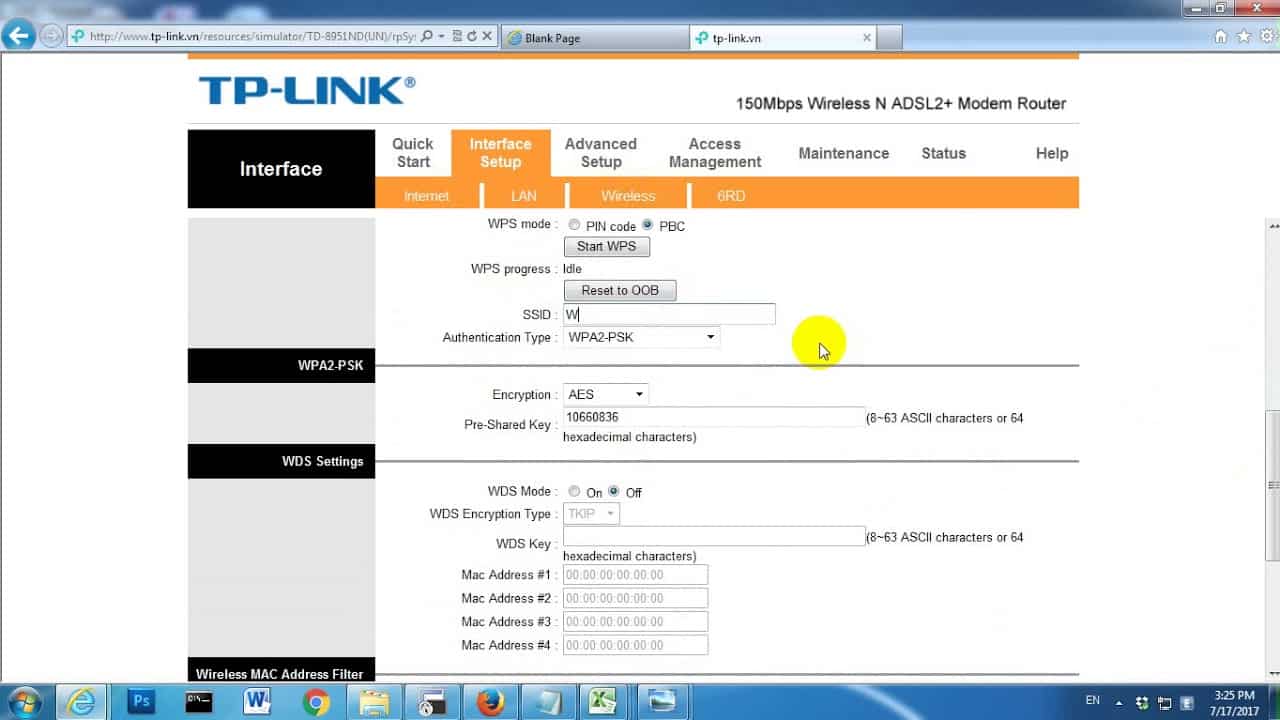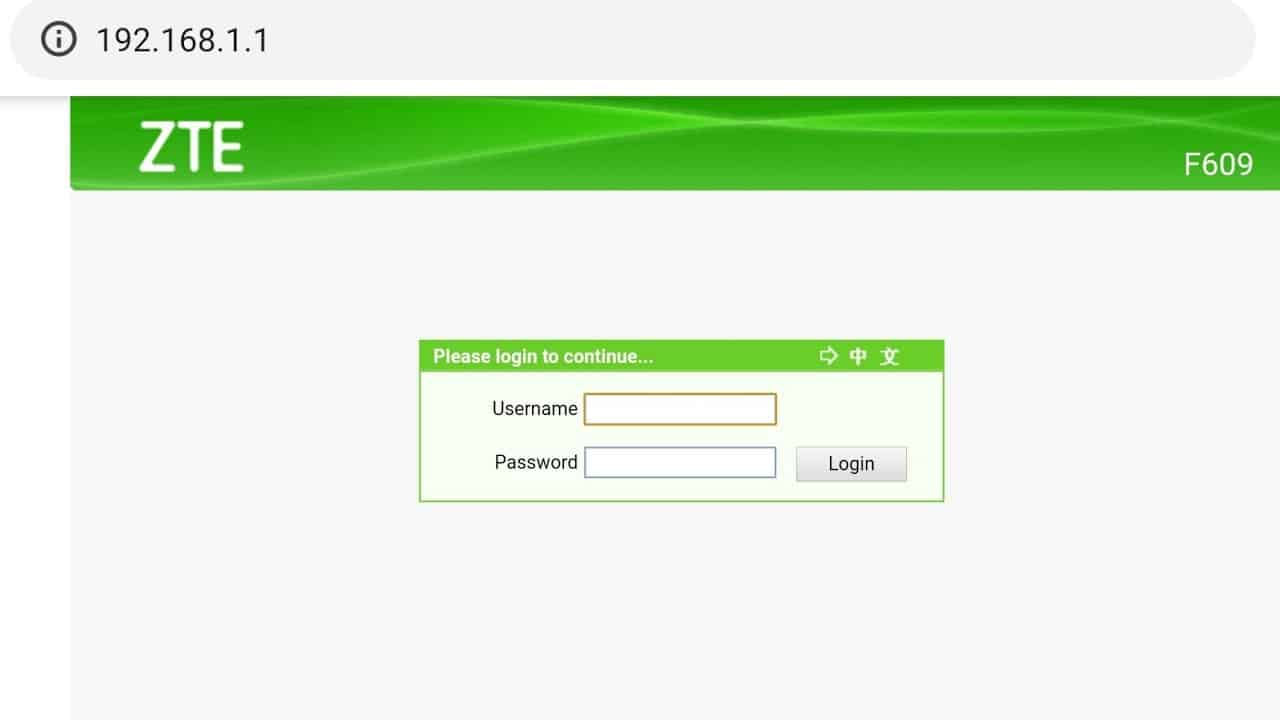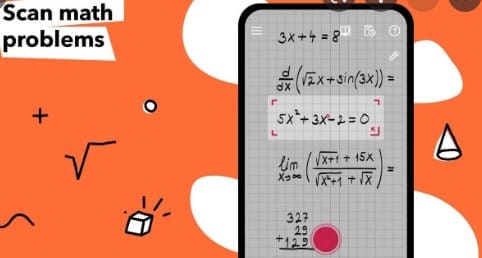Sebagai pengguna WiFi di rumah, pastinya Anda sudah tahu dong kalau password WiFi harus rajin untuk diganti? Mengganti password WiFi IndiHome sangat mudah kok, bisa Anda lakukan sendiri di rumah dan bahkan tanpa perlu memanggil teknisi IndiHome yang tentunya akan mengeluarkan biaya tambahan.
Anda juga tidak perlu menelpon call center karena cara ini benar-benar bisa dipelajari dengan cepat bahkan untuk Anda yang sangat pemula dan merupakan pelanggan baru IndiHome. Jenis modemnya sendiri sejauh ini ada tiga macam ya, yaitu Huawei, TP-Link, dan ZTE.
Cara Mengganti Password WiFi IndiHome
IndiHome merupakan salah satu jasa penyedia internet di bawah PT Telkom Indonesia yang internetnya tidak hanya bisa diakses lewat kabel tapi juga bisa dengan wireless router. Jadi internet di rumah bisa Anda gunakan dari berbagai perangkat seperti smartphone, tab, dan laptop.
Agar WiFi di rumah yang sudah Anda bayar dengan harga yang tidak murah tetap aman dari tangan-tangan jail tetangga, jangan lupa setting WiFi menggunakan password ya. Tak hanya sampai di sini, password ini juga harus diganti secara berkala lho, misalnya setiap bulan sekali.
Hal ini untuk mengantisipasi agar WiFi Anda tidak digunakan secara sembarangan oleh orang-orang selain anggota keluarga di rumah. Meskipun merk dan jenis modem IndiHome tidak hanya satu macam, tapi secara keseluruhan cara mengganti password WiFi hampir mirip kok.
Tapi sebelum membaca cara mengganti password WiFi IndiHome di bawah ini, Anda juga harus tahu dulu nih bahwa setiap kali Anda mengganti password WiFi, sambungan WiFi yang konek ke semua perangkat Anda (baik hp atau pun laptop) akan terputus otomatis.
Agar bisa konek kembali, Anda hanya perlu memasukkan password WiFi yang baru. Tergantung pada jenis modem IndiHome Anda, inilah cara mengganti password WiFi Anda:
1. Modem Huawei
Sesuai dengan namanya, modem ini sebenarnya dibuat oleh pabrik Huawei tapi kemudian pihak Telkom menggunakannya sebagai salah satu modem untuk produk IndiHome.
Modem ini termasuk paling favorit di kalangan pelanggan karena satu kelebihan, yaitu memiliki jangkauan sinyal yang sedikit lebih luas sekitar 70 meter jika tanpa penghalang seperti tembok, furniture, atau lainnya.
Sedangkan beberapa modem lain biasanya hanya memiliki jangkauan sinyal sekitar 60 meter tanpa penghalang.
Jadi jika menggunakan modem Huawei, koneksi internet di hp Anda tidak akan mudah terputus atau sinyalnya melemah saat Anda menjauh dari modem. Cara ganti password WiFi jika Anda menggunakan modem ini adalah:
- Siapkan perangkat yang akan Anda gunakan untuk mengganti password WiF. Perangkat ini bisa smartphone, tab, atau laptop yang sudah konek ke WiFi.
- Langkah berikutnya buka salah satu browser yang biasa Anda gunakan (Mozilla Firefox, Google Chrome, atau yang lainnya).
- Lalu pada kolom pencarian, ketik 168.1.1 secara berurutan dan lengkap dengan tanda titiknya, dan setelah itu tekan tombol “Enter” dari keyboard.
- Layar perangkat Anda akan memunculkan sebuah pop up yang meminta Anda untuk masuk ke akun modem Huawei Anda. Secara default, username modem Huawei adalah “admin”, dan passwordnya juga “admin”, lalu tekan tombol “Login”.
- Jika username dan password di atas tidak bisa, Anda bisa coba masukkan salah satu dari daftar berikut:
Username: telecomadmin
Password: admintelecom
Username: root
Password: admin
Username: telecomadmin
Password: zep2kjzol
- Jika sudah berhasil login, klik tulisan “Basic” dengan ikon gerigi di panel bagian kiri. Tepat di bawah tulisan ini, Anda akan menemukan dua opsi, yaitu “WAN” dan “WLAN”. Pilihlah “WLAN”.
- Selanjutnya carilah tulisan “WPA pre-shared key”, kolom di sebelah kanan tulisan ini adalah tempat password Anda. Jika sudah mengganti password dengan tepat, klik “Submit”.
2. Modem TP-Link
TP-Link adalah jenis modem paling umum dan paling banyak digunakan oleh berbagai penyedia internet di Indonesia, termasuk oleh IndiHome. Hal ini karena modem TP-Link memiliki label harga yang relatif murah mulai dari Rp 175.000 saja. Tapi ada juga harga di atas ini tergantung seri dari modemnya.
Jadi, modem ini sendiri sebenarnya masih terbagi lagi menjadi beberapa seri, tapi hampir semuanya memiliki pengaturan yang sama kok. Jika kebetulan Anda menggunakan modem TP-Link, Anda bisa ikuti langkah-langkah di bawah ini untuk mengganti password WiFi IndiHome Anda:
- Mirip dengan instruksi sebelumnya, siapkan perangkat yang ingin Anda gunakan lalu buka browser Anda.
- Kemudian masukkan kode khusus di bagian address bar yaitu 1168.1.1 dan tekan “Enter”.
- Setelah itu masukkan username dan password yang sama yaitu “admin”.
- Jika sudah berhasil masuk ke dashboard pengaturan modem TP-Link, klik tulisan “Interface Setup”, kemudian pilih menu “Wireless”.
- Sekarang scroll layar ke bawah sampai Anda melihat tulisan “SSID”. Tepat di sebelah kanan tulisan ini, ada kolom kecil yang menjadi tempat nama dari WiFi Anda.
- Lalu di bawah tulisan “SSID”, ada bisa lihat ada tulisan “Pre-Shared-key” dengan kolom kecil di samping kanan yang merupakan tempat dari password WiFi Anda.
- Anda bisa ganti passwordnya saja atau sekaligus nama WiFi Anda. Jika sudah selesai, klik “Save” untuk menyimpan perubahan, dan selesai.
3. Modem ZTE
Model modem lain yang juga menjadi andalan IndiHome adalah ZTE. Dibanding dua modem sebelumnya, ZTE termasuk memiliki harga yang sedikit lebih mahal. Meski begitu, tampilan antarmuka untuk pengaturannya tidak jauh berbeda kok. Cara ganti password WiFi jika menggunakan modem ZTE adalah:
- Masukkan kode 168.1.1 di kolom pencarian Google, lalu tekan “Enter”.
- Saat diminta untuk login, Anda bisa masukkan username dan password standar seperti pada dua modem sebelumnya, yaitu “admin”.
- Tapi jika tidak bisa, Anda bisa cek dulu bagian bawah perangkat modem Anda, bisanya di sana ada username dan password default. Jika tidak bisa menemukannya, maka Anda bisa coba salah satu daftar berikut:
Username: root
Password: admin
Username: user
Password: user
Username: admin
Password: Telkomdso123
Username: admin
Password: zep2kjzol
- Jika sudah berhasil masuk ke pengaturan, klik tulisan “Administration”, lalu pilih “User management”.
- Selanjutnya cari tulisan “New Password” dan masukkan password WiFi baru di kolom kecil yang sudah disediakan. Masukkan kembali password di kolom sebelah tulisan “Confirmed Password”.
- Klik “Submit” jika sudah selesai.
Solusi Jika Terjadi Error
Saat pertama kali mempraktekkan cara mengganti password WiFi IndiHome, mungkin Anda akan sedikit bingung karena di dalam pengaturan modem memang ada banyak kata dan kalimat yang tidak mudah dipahami orang awam.
Tapi jangan panik, Anda hanya perlu klik tulisan sesuai dengan instruksi dan tidak usah coba klik-klik tulisan lain, karena nantinya WiFi Anda malah bisa bermasalah.
Tapi jika saat memasukkan kode berupa angka-angka dan klik Enter ternyata terjadi error, misalnya muncul tulisan “tidak dapat diakses”, atau respon”, “request time out”, maka lakukan salah satu cara berikut:
- Putuskan sebentar sambungan WiFi dari perangkat yang Anda gunakan, lalu sambungkan kembali dan coba lagi.
- Lepaskan kabel adapter selama beberapa detik, lalu pasang kembali dan coba lagi.
- Gunakan / ganti browser lain (browser paling rekomended adalah Chrome, sedangkan yang paling kurang rekomended adalah Explore).
Secara keseluruhan, mengganti password WiFi IndiHome hanya membutuhkan waktu kurang dari 5 menit. Jangan lupa untuk selalu mencatat password baru Anda ya, sebagai antisipasi jika suatu hari tiba-tiba Anda lupa.
Lihat Juga :